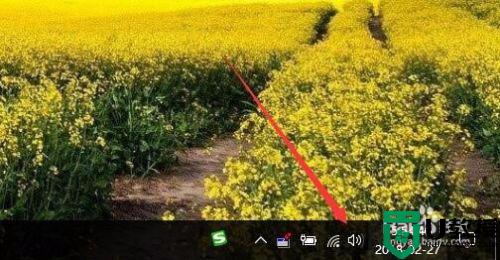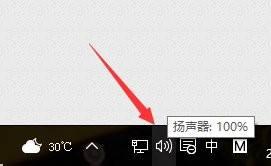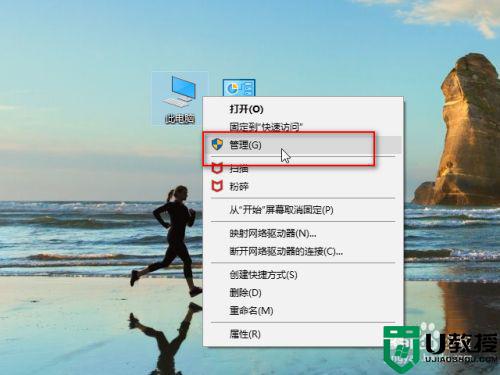w10更新后麦克风声音特别小怎样调整
我们在操作win10系统的时候,经常会需要进行各种更新,不过有时候在更新完成之后会遇到一些问题,比如近日有w10旗舰版系统用户在更新后,发现麦克风声音特别小,遇到这样的问题不知道要怎样调整,不用担心,接下来就给大家讲述一下w10更新后麦克风声音特别小的详细调整步骤。
具体解决方法如下:
1、在Windows10系统桌面,右键点击屏幕左下角的开始按钮,在弹出菜单中选择“设置”的菜单项。
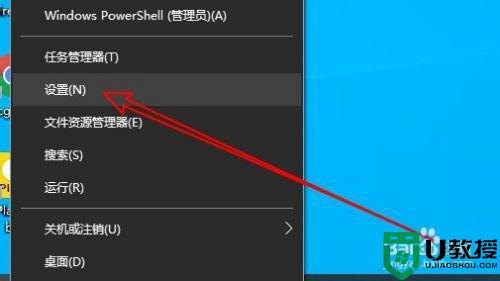
2、然后在打开的Windows10设置窗口中点击“系统”的图标。
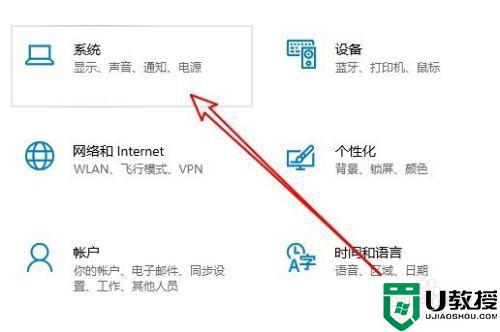
3、在打开的系统窗口中点击左侧边栏的“声音”的菜单项。
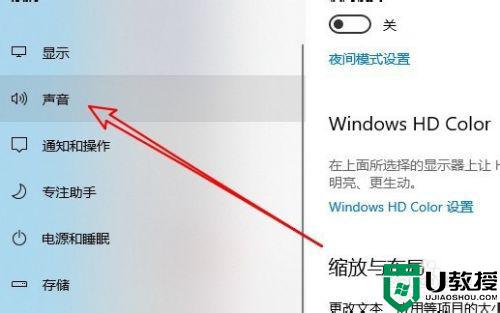
4、然后点击右侧窗口中的“声音控制面板”的快捷链接。
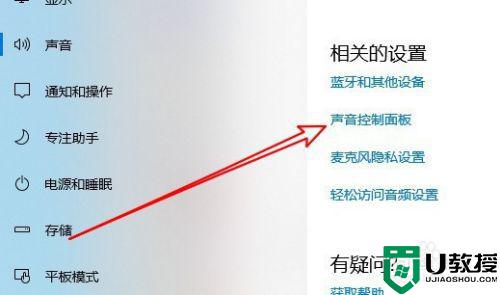
5、这时就会打开Windows10的声音设置窗口,在窗口中点击“录制”的选项卡。
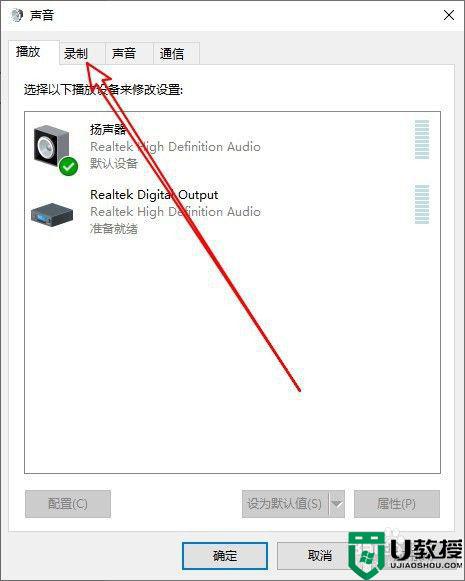
6、然后在打开的声音的窗口中点击选中“麦克风”菜单项,然后点击右下角的“属性”按钮。
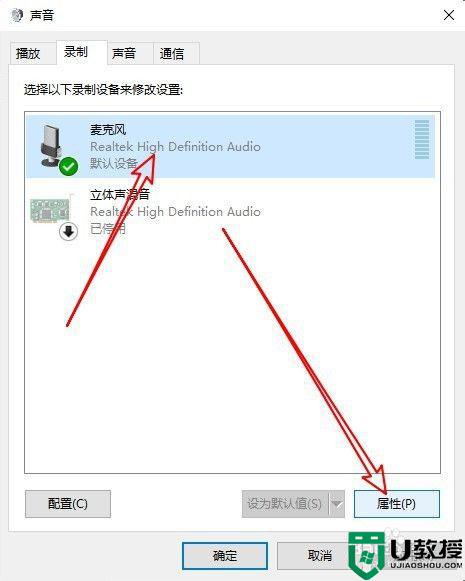
7、在打开的麦克风属性窗口中点击“级别”的选项卡。
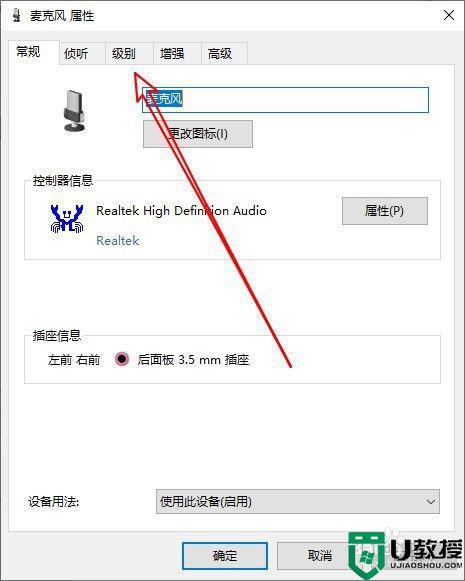
8、接下来在打开的级别窗口中就可以调整麦克风音量的大小了。
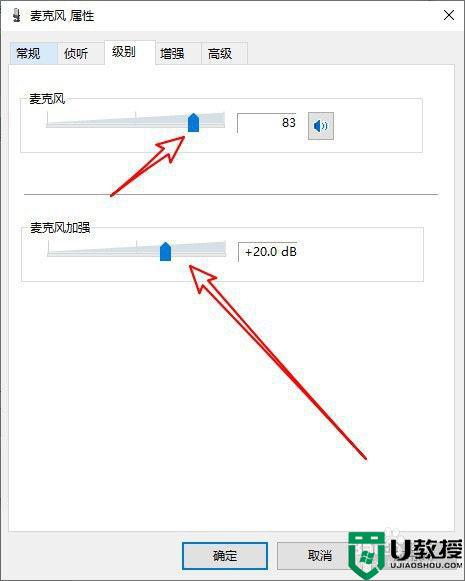
上述给大家讲解的便是w10更新后麦克风声音特别小怎样调整的详细内容,有这个需要的用户们可以尝试上面的方法步骤来进行解决吧。