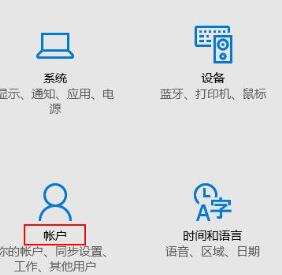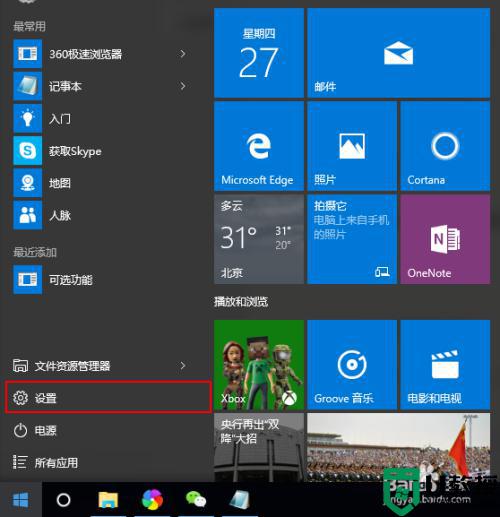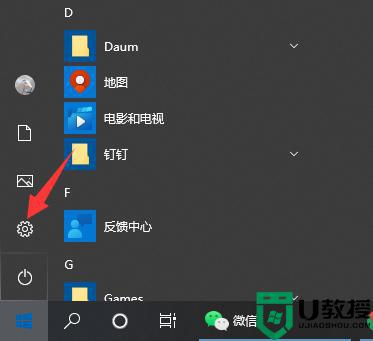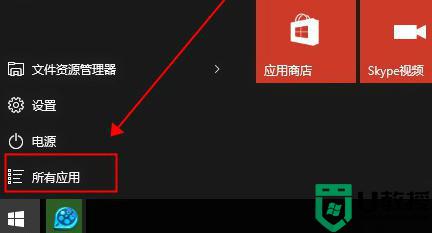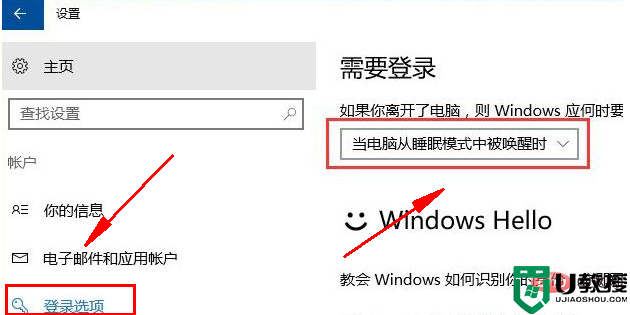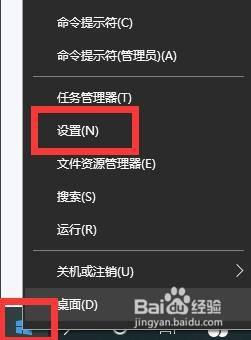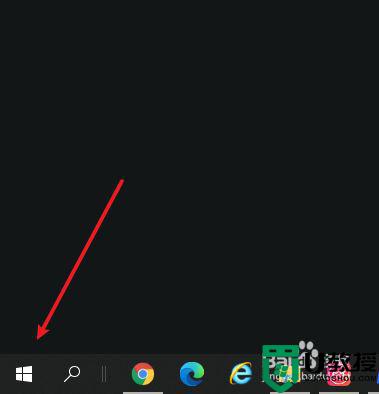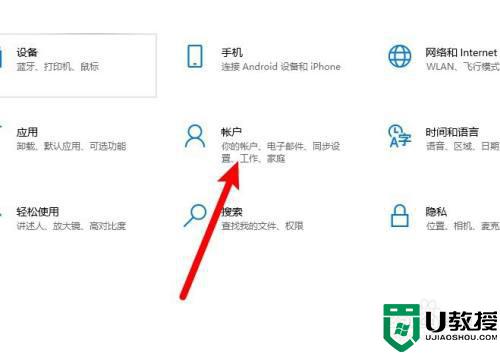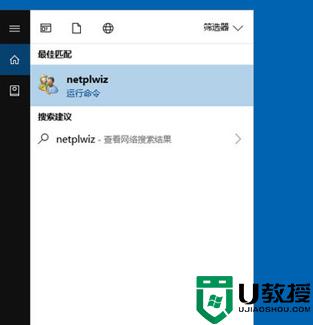取消w10待机唤醒输入密码方法 w10系统唤醒时需要密码怎么取消
时间:2022-01-24作者:zhong
我们在电脑上设置了开机密码,系统进入了待机后唤醒也是需要密码的,但是我们又不想取消开机密码,只想让唤醒时不输入密码,那么w10系统唤醒时需要密码怎么取消呢,方法很简单,下面小编给大家分享win10取消待机唤醒输入密码的方法。
推荐系统:永久激活win10专业版
解决方法:
1、在电脑中我们同时按下win+X键组合,如下所示模拟假键盘。
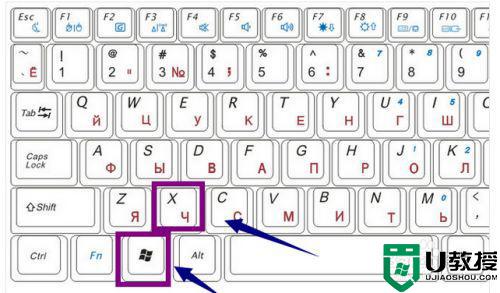
2、在弹出开始菜单属性中点击“控制面板”。
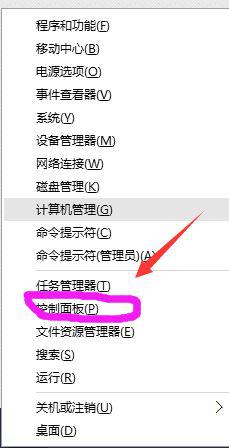
3、在进入后我们点击“系统与安全进入”效果。
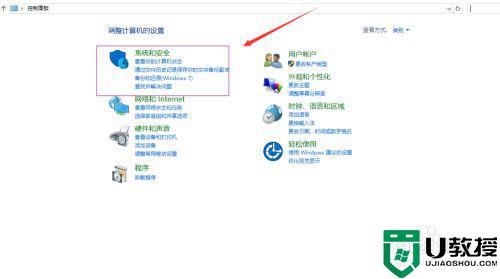
4、在系统与安全界面我们选择 电源选项进入。
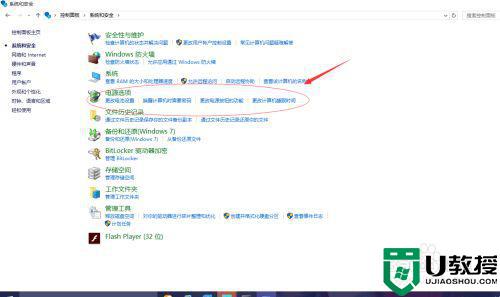
5、在我们进入到电源选项之后我们只要选择唤醒时需要密码选项。
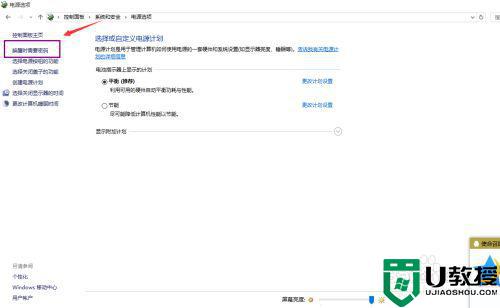
6、选择更改当前不可用设置。
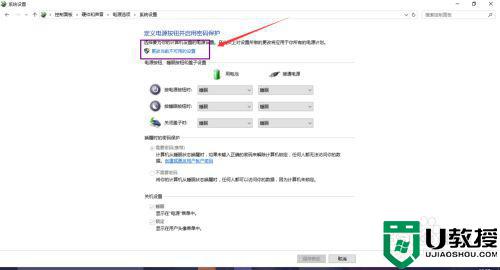
7、勾选下方的不需要密码,然后保存即可,我们电脑再进入到睡眠状态唤醒就不需要输入密码了。
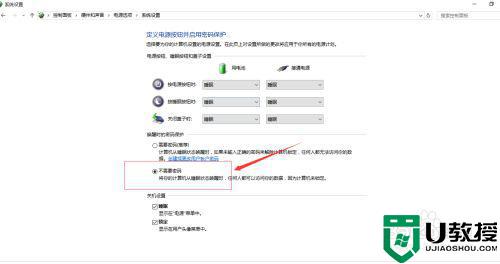
以上就是win10取消待机唤醒输入密码的方法,不想唤醒也输入密码的,可以按上面的方法来进行取消。