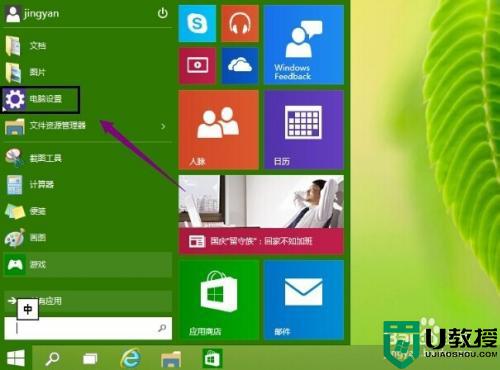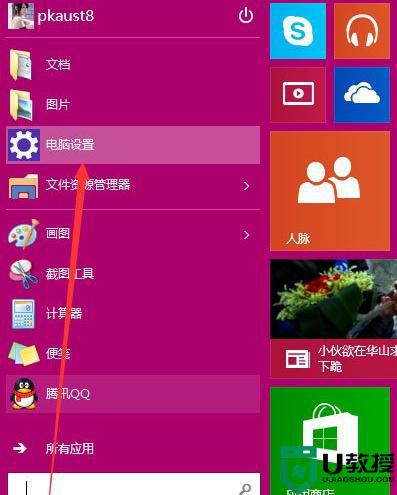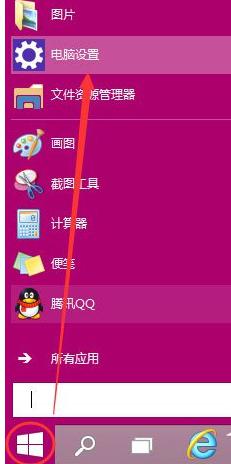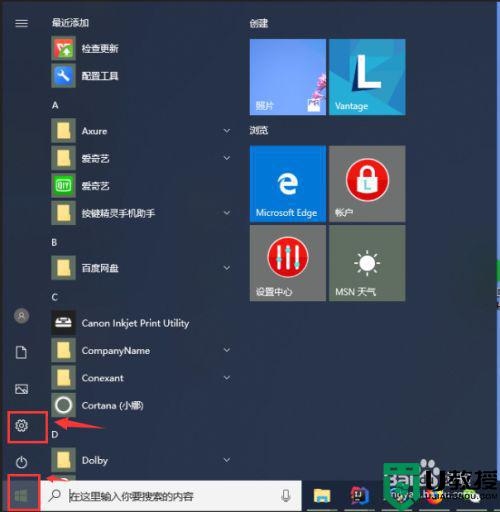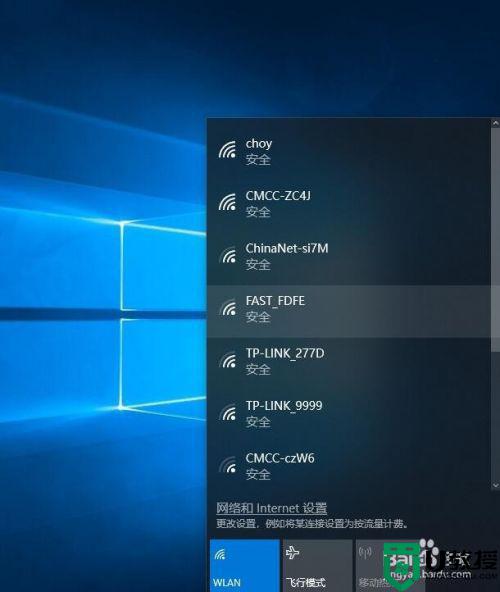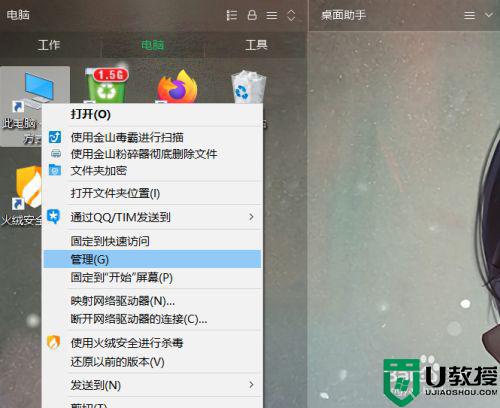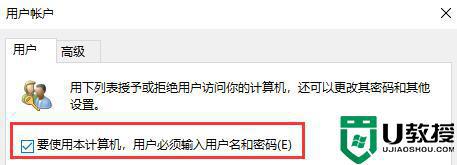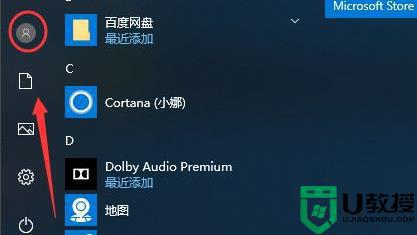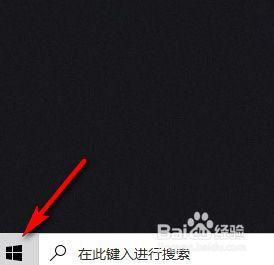win10如何修改开机密码 win10更改开机密码的图文步骤
时间:2021-03-29作者:fang
在操作win10旗舰版电脑的过程中,为了电脑的安全和隐私考虑,我们通常会设置开机密码。但是一个密码使用时间长了之后难免会出现被人知晓的情况,所以这时我们就需要将其更改。可是win10如何修改开机密码呢?有些朋友可能不是很清楚,所以今天本文为大家带来的就是win10更改开机密码的图文步骤。
图文步骤如下:
1、点击桌面左下角的搜索按钮打开搜索框,输入控制面板找到后并打开。
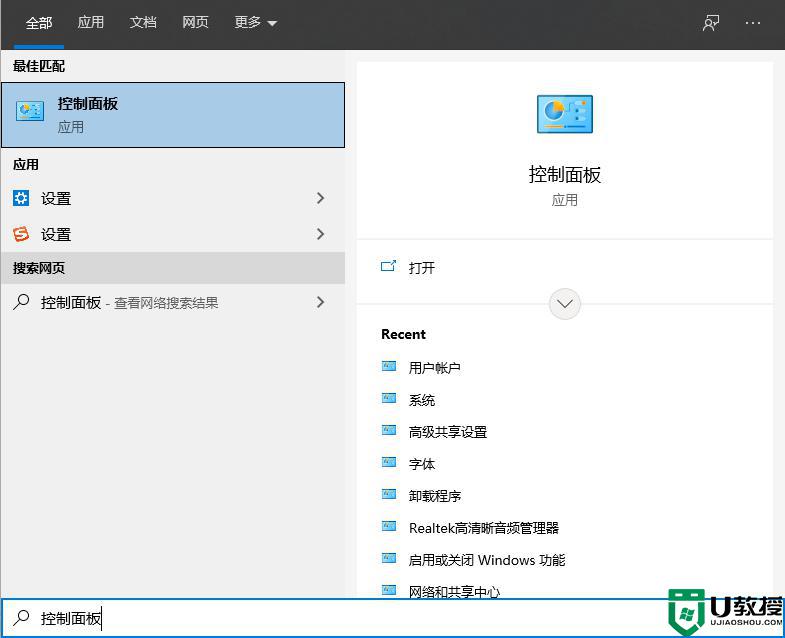
2、在控制面板中找到用户账户的按钮,点击进入下一步。
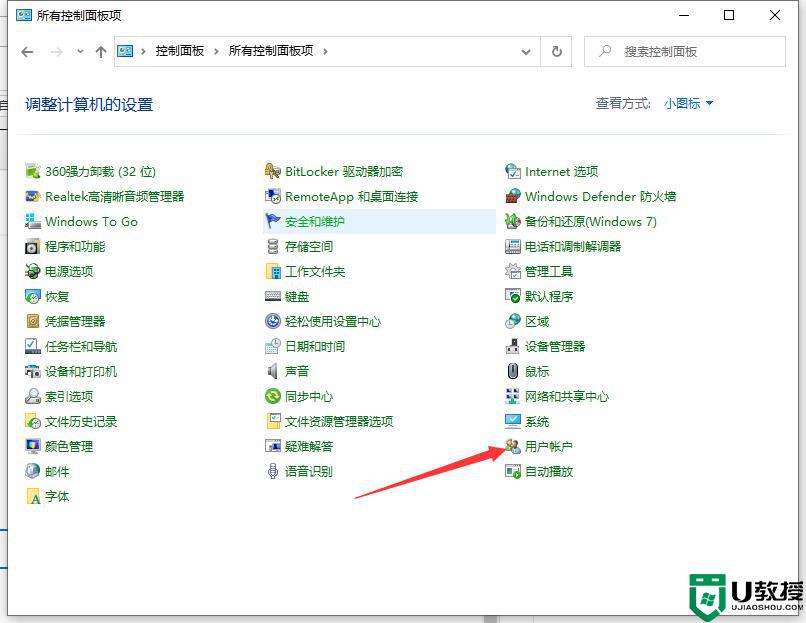
3、在账户页面,“更改账户信息”的字样下面有一项是“在电脑设置中更改我的账户信息”的入口。点击打开。
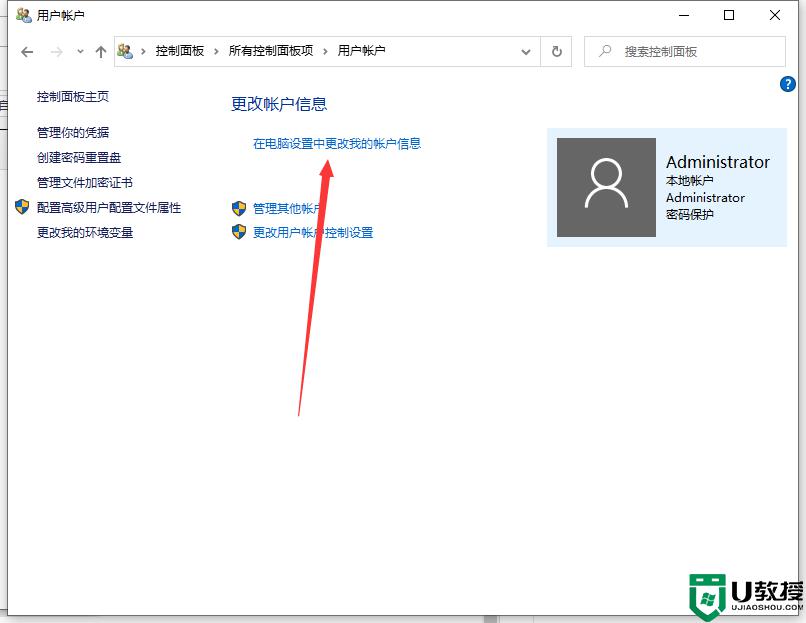
4、在左侧找到登录选项的内容,点击打开。
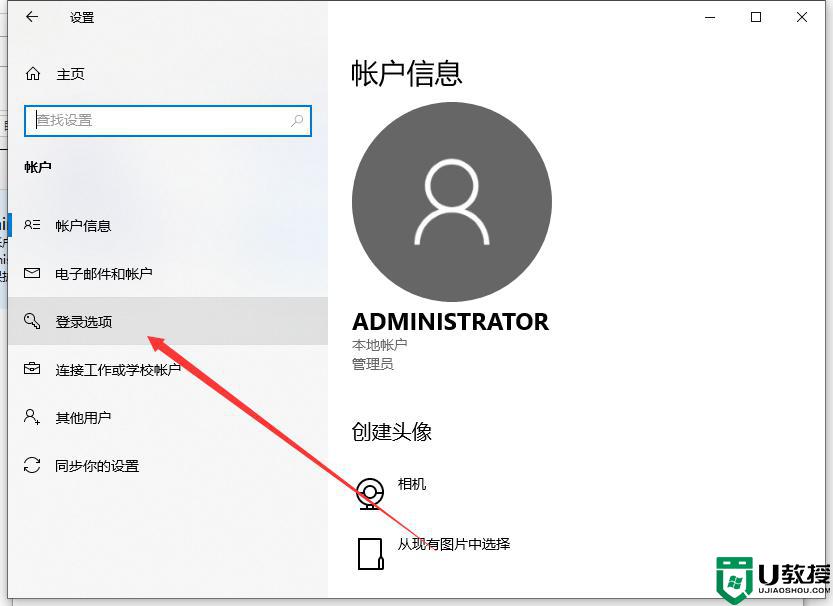
5、最后点击更改。
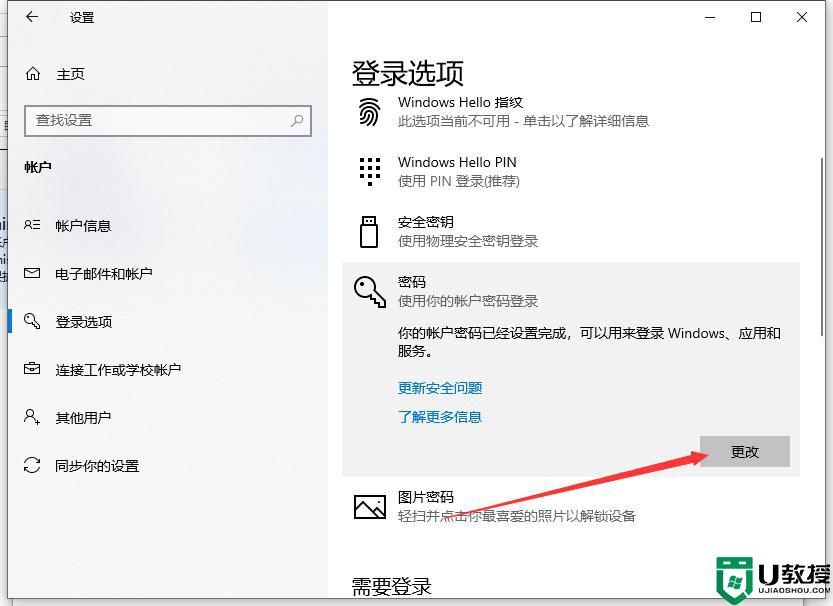
上面给大家分享的就是关于win10更改开机密码的图文步骤啦,有需要的可以按照上面的步骤来操作哦。