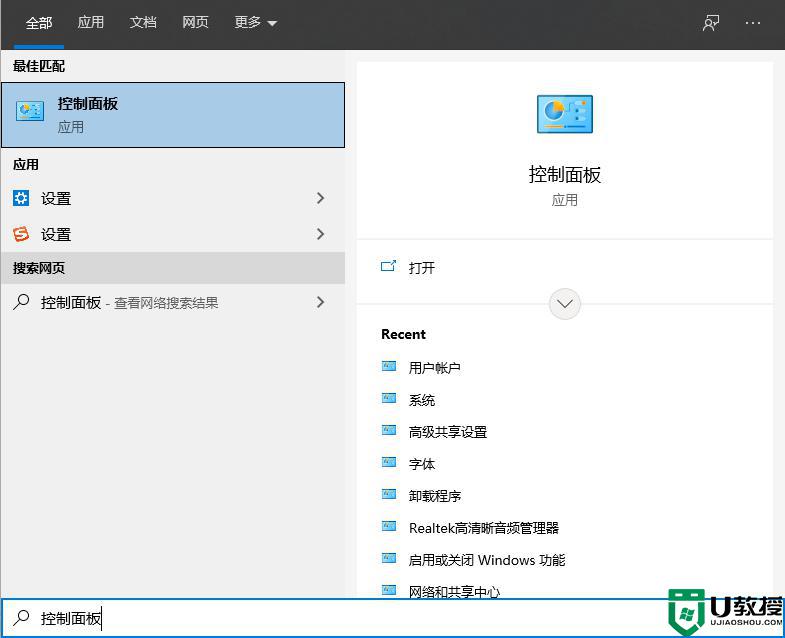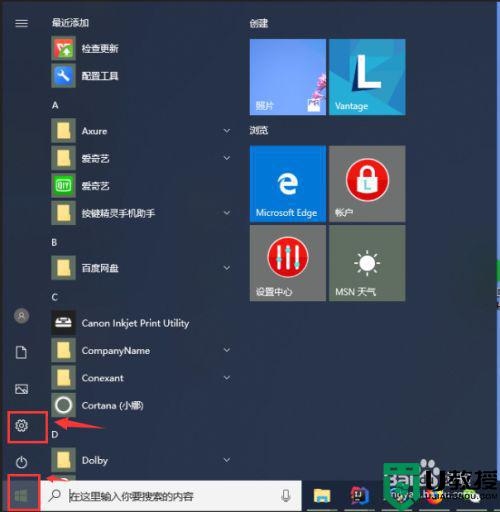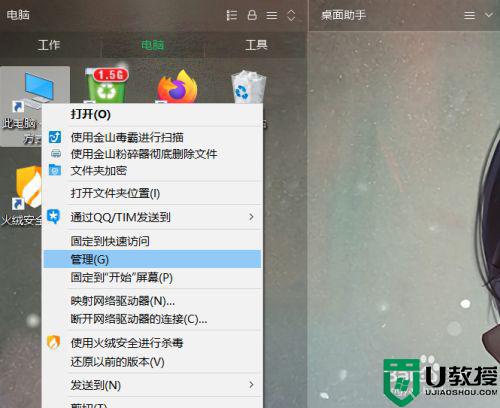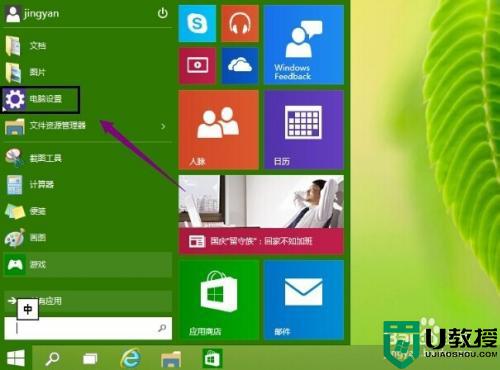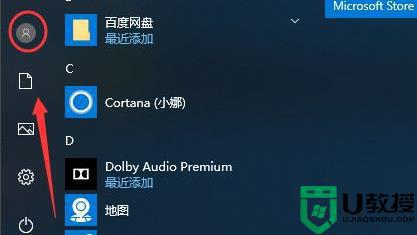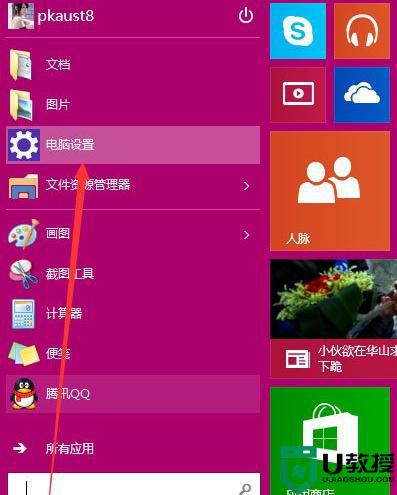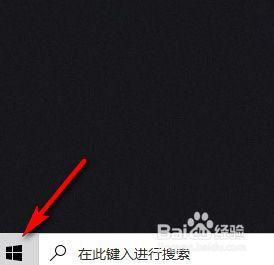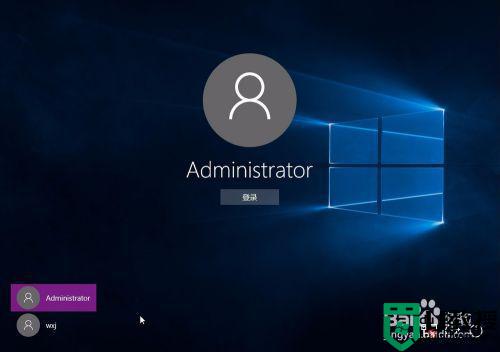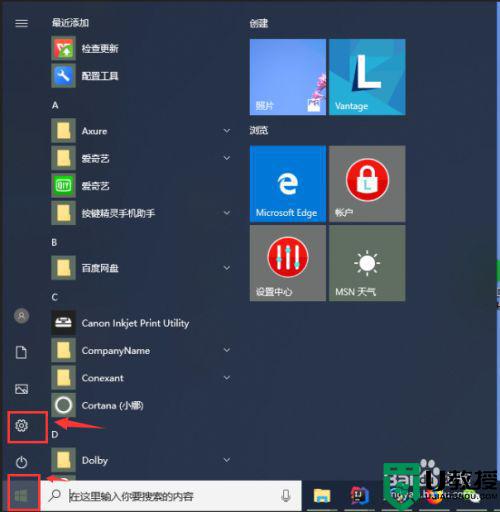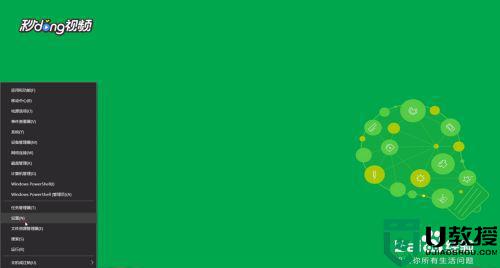win10修改wif密码的步骤 win10如何更改wifi密码
现在的很多人家里都会安装无线路由然后发射无线wifi来让手机或者电脑连接上网,一般为了防止蹭网都会设置wifi密码,不过有win10正式版系统用户在使用一段时间之后,觉得wifi密码太简单或复杂了,就想要修改wifi密码,该怎么操作呢?现在给大家讲解一下win10更改wifi密码的详细方法。
具体步骤如下:
1.打开电脑,点击右下角wifi按钮,选择一个wifi进行连接。
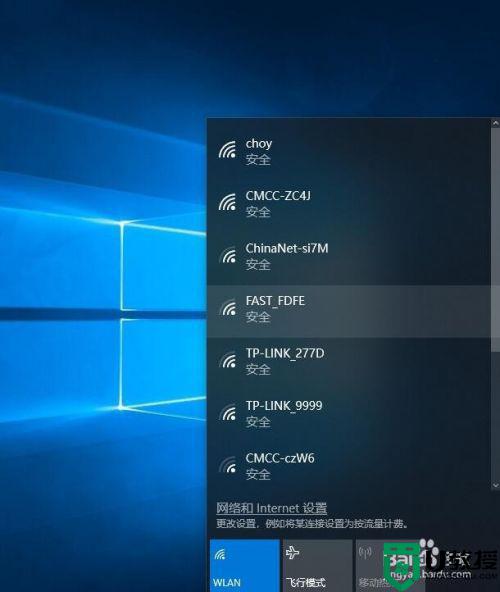
2.在连接窗口中填写相应的wifi密码,点击下一步进行连接。

3.如果更换了其它场所可以选择断开当前连接,选择其它连接进行连接,当然如果更换了场之前保存wifi是无法进行连接的。
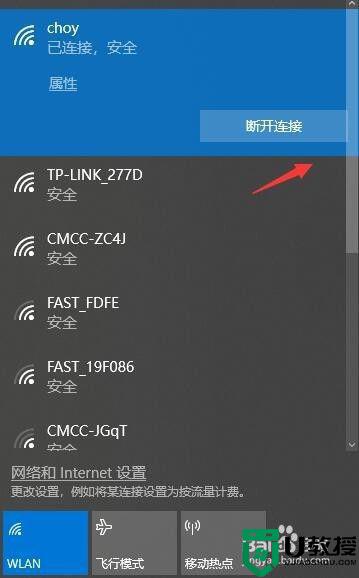
4.如果更改了路由器的wifi密码,那么相应的电脑连接wifi的密码也要进行修改,点击wifi图标选择连接的wifi,然后点击右键选择忘记即可。
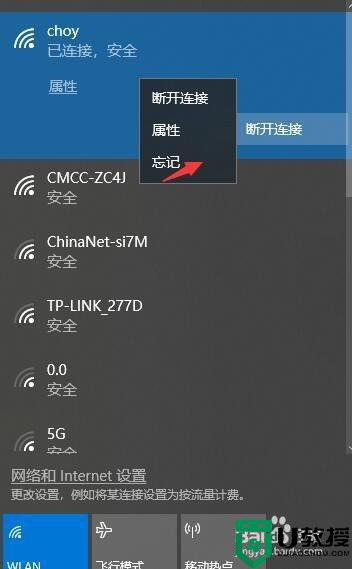
5.选择忘记密码之后重新连接wifi的时候需要重新进行密码的输入,才可以连接。

6.另外一种更改方式是右键点击右下角wifi属性,打开网络设置。
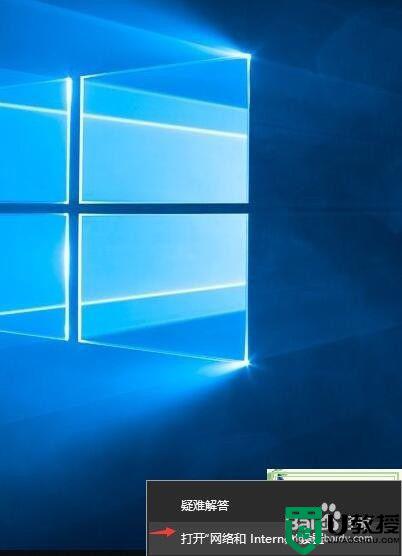
7.在打开窗口的右侧选择管理已知网络。
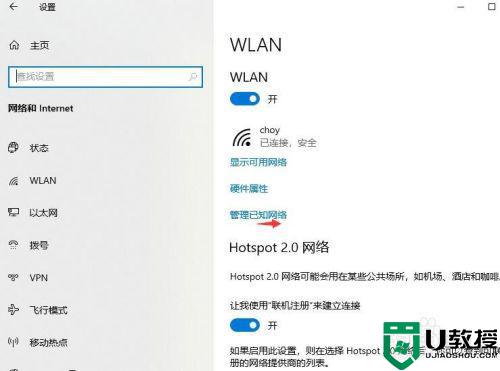
8.然后点击已经连接的网络,然后点击忘记按钮即可重新连接网络。
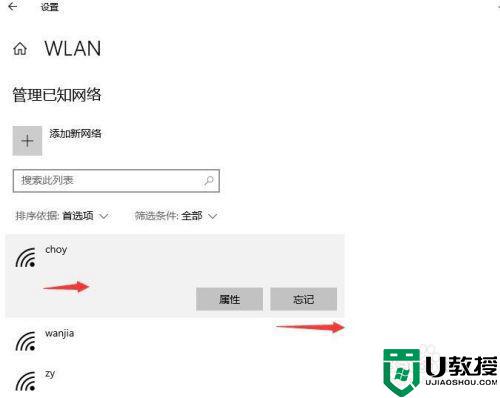
以上便是win10如何更改wifi密码的详细内容,是不是很简单呢,有这个需要的小伙伴们可以尝试上面的方法来进行更改吧。