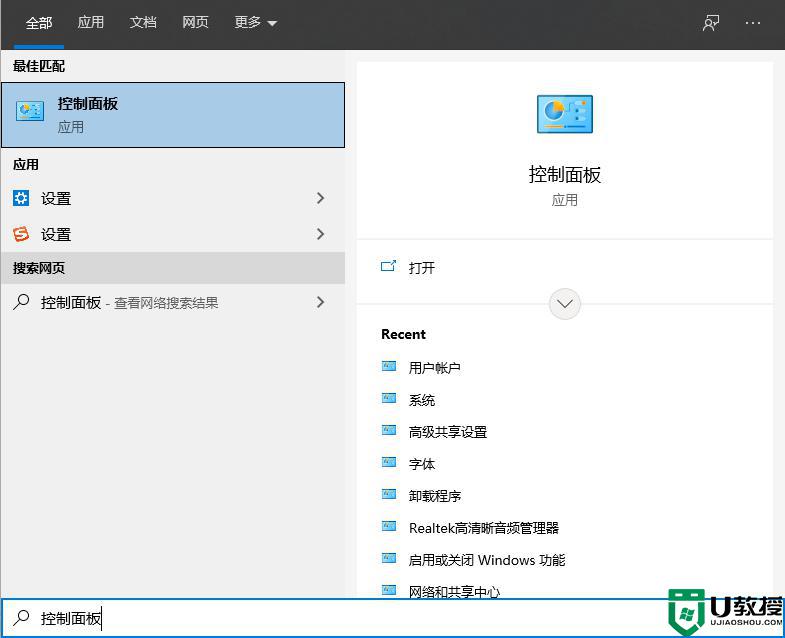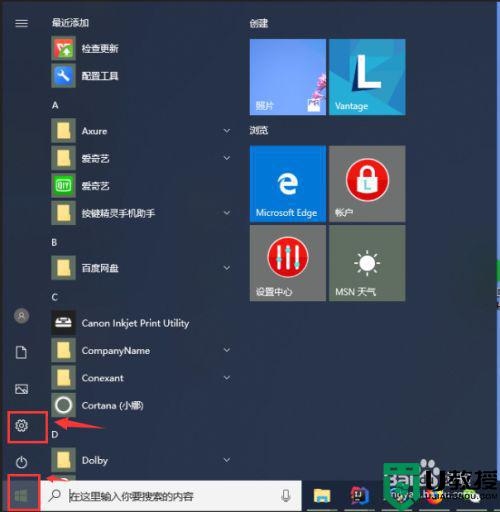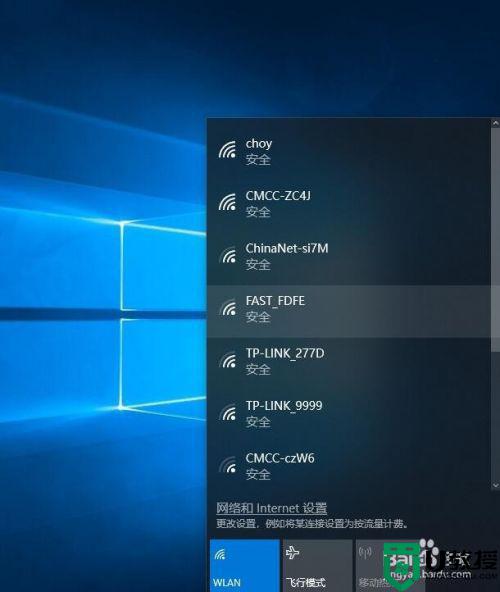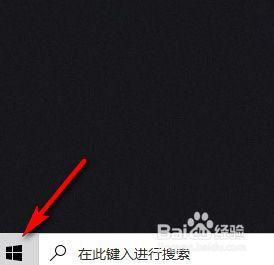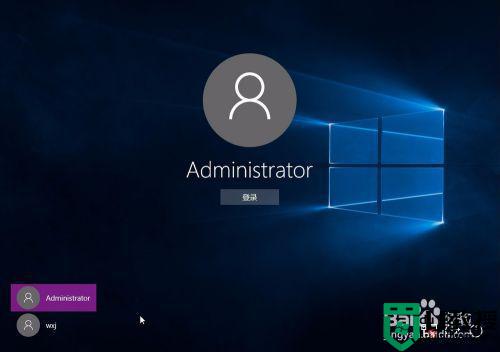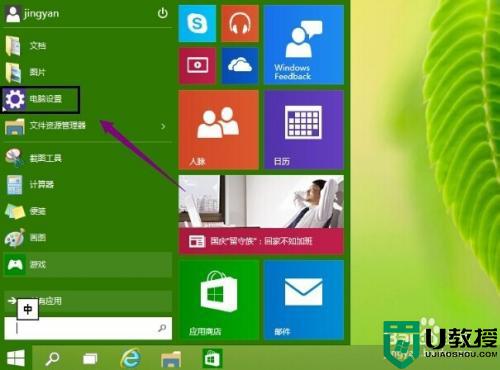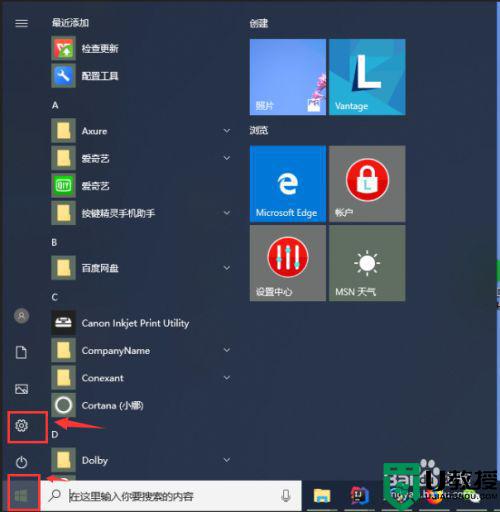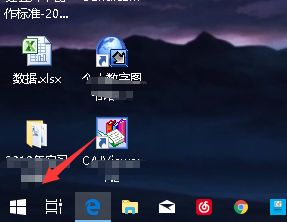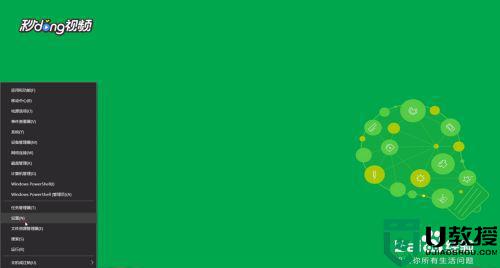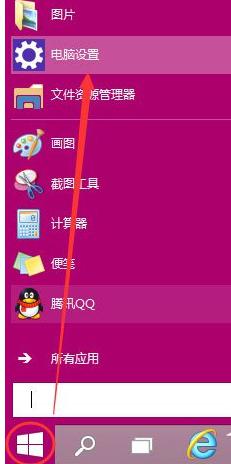win10修改guest密码的步骤 win10如何修改guest密码
时间:2021-07-02作者:huige
guest是一个来宾账户,可以访问计算机,但很多操作会受到限制,所以许多小伙伴当别人要使用自己电脑的时候,就会创建guest账号和密码来让他们使用,有时候一些win10专业版系统用户想要修改guest密码,但是却不知道要怎么下手,为此,本文给大家讲解一下win10修改guest密码的步骤。
具体步骤如下:
1、首先找到我的电脑,然后单击鼠标右键,选择管理选项。
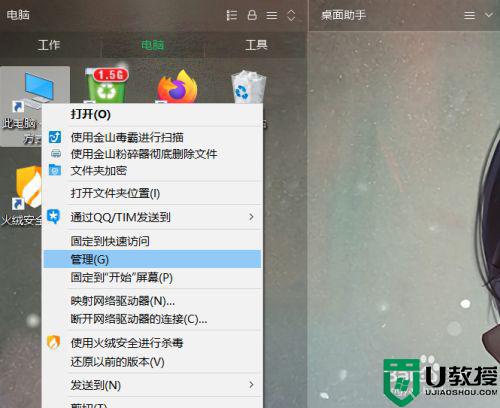 2、进入计算机管理界面,选择本地用户和组,然后双击打开。
2、进入计算机管理界面,选择本地用户和组,然后双击打开。
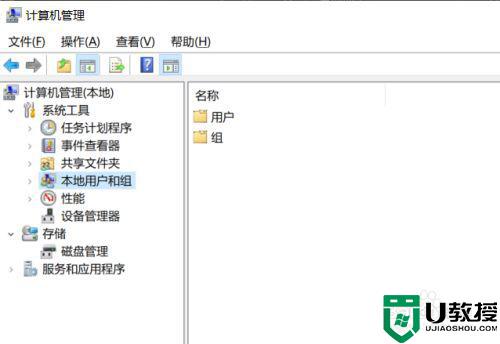 3、选择用户文件夹,然后双击进入。
3、选择用户文件夹,然后双击进入。
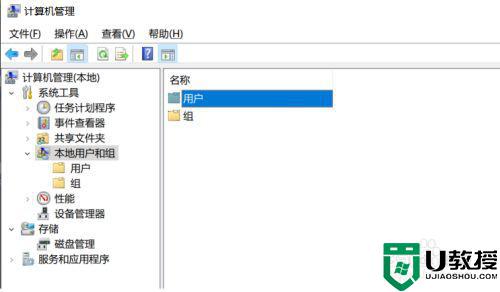 4、进入到用户文件夹后,如下图所示,可以看到用户列表。
4、进入到用户文件夹后,如下图所示,可以看到用户列表。
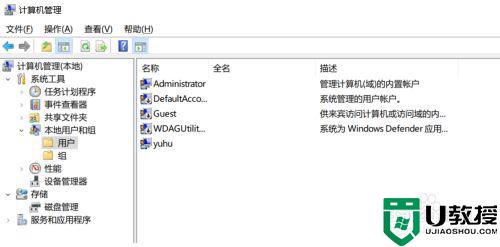 5、找到guest账户之后,单击鼠标右键,然后选择“设置密码”选项。
5、找到guest账户之后,单击鼠标右键,然后选择“设置密码”选项。
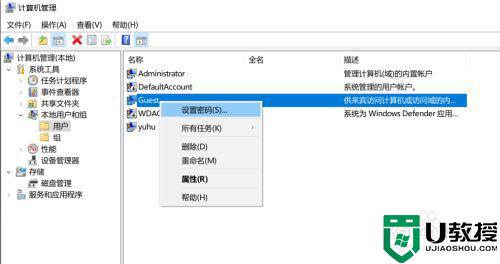 6、进入密码设置界面后,两次输入密码后,确认即可。
6、进入密码设置界面后,两次输入密码后,确认即可。
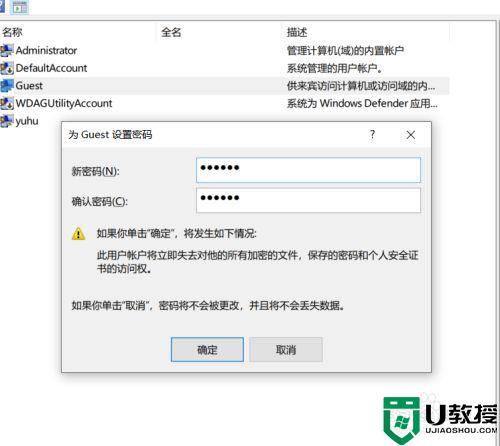
上述给大家讲解的就是win10如何修改guest密码的详细内容,有这个需要的用户们可以参考上面的方法来修改吧。