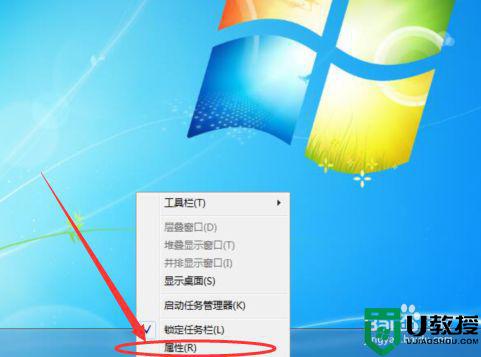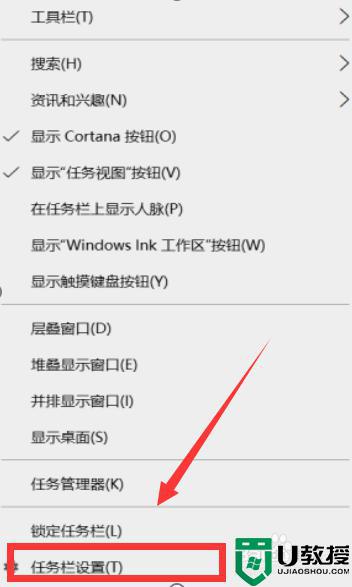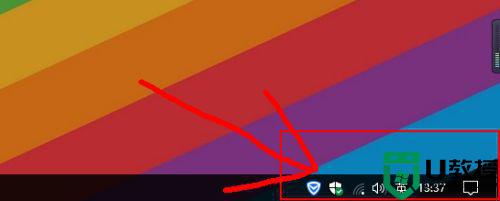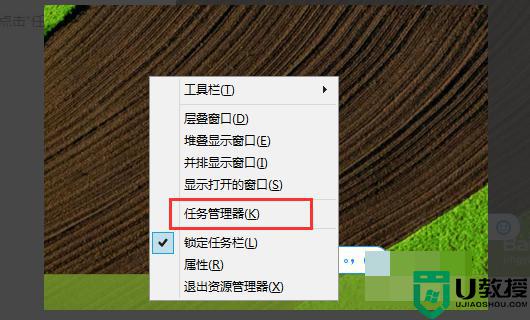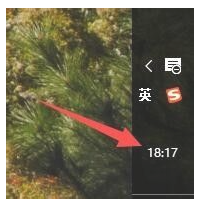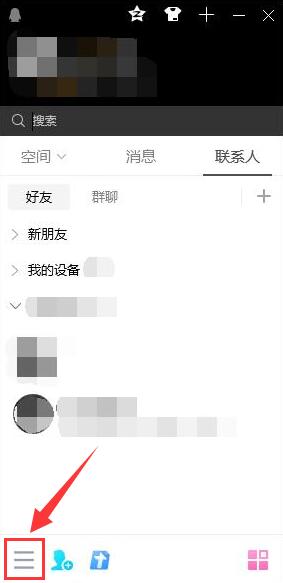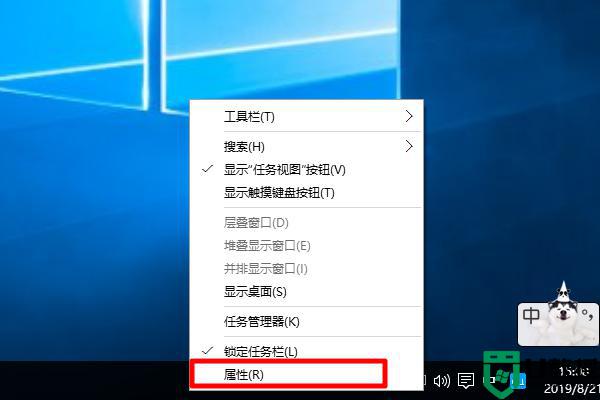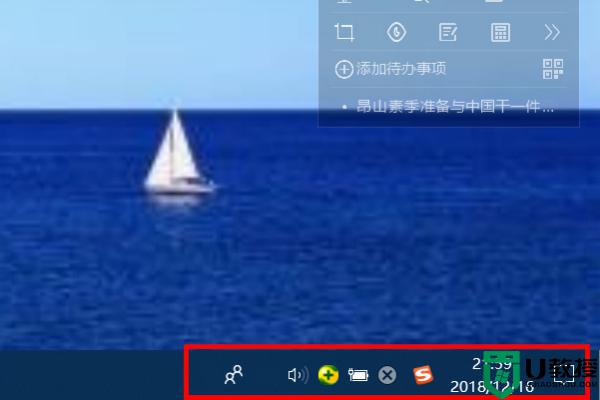电脑任务栏不显示进程怎么回事 任务栏进程图标不显示的处理方法
时间:2021-03-01作者:fang
在使用电脑的过程中我们通常会打开许多自己需要的软件,那这些应用在开启后会有进程图标显示在任务栏上。可是最近有网友的电脑却出现了不显示进程的情况,这是怎么回事呢?我们又该怎么解决呢?别急,今天本文就来为大家分享关于任务栏进程图标不显示的处理方法。
处理方法如下:
方法一:
1、右键桌面任务栏,选择“属性”

2、进去任务栏属性之后,将“自动隐藏任务栏”的勾选去掉,如下图所示:
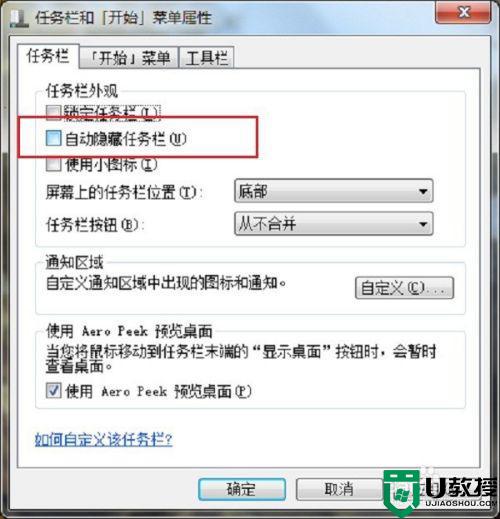 第一步右键桌面上的任务栏,选择“启动任务管理器”
第一步右键桌面上的任务栏,选择“启动任务管理器”

方法二:
1、在进程里面,将"explorer.exe"进程结束掉
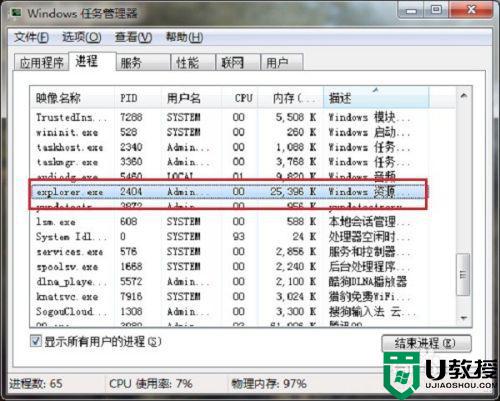
2、按“win+R”键打开运行,在运行输入框输入“explorer.exe”,点击确定,重新启动进程
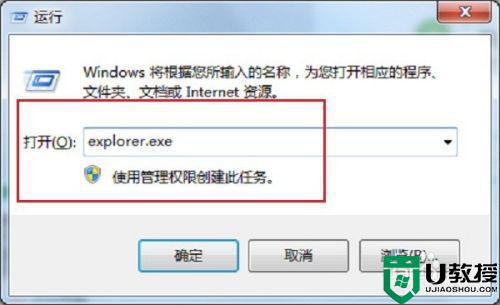
以上就是关于任务栏进程图标不显示的处理方法啦,有出现相同情况的可以参考上面的方法来解决哦。