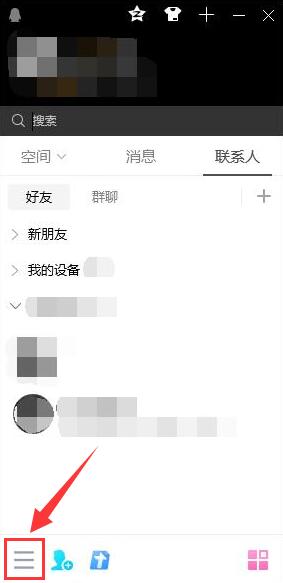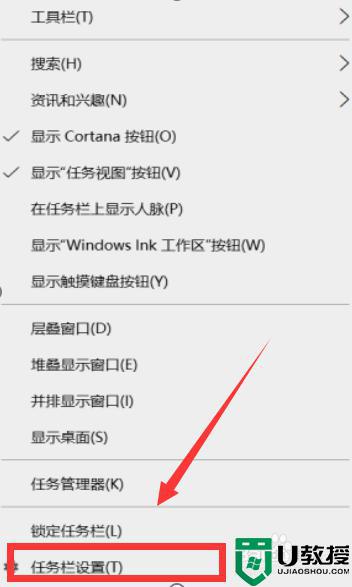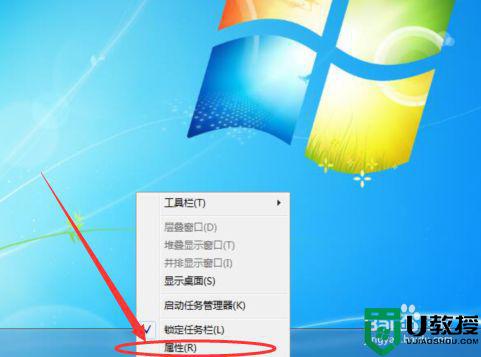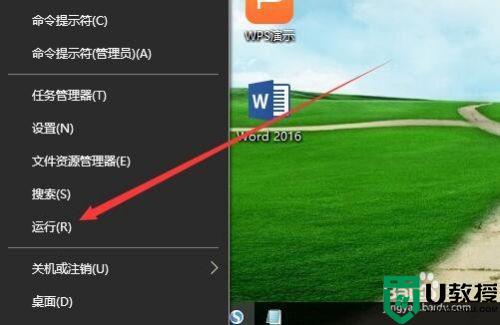电脑任务栏不显示蓝牙怎么回事 任务栏蓝牙图标不见了的解决方法
时间:2021-02-04作者:fang
电脑中的蓝牙功能对于我们来说是非常重要的,不管是使用蓝牙鼠标、蓝牙键盘或是蓝牙耳机我们都会用到。那如果电脑任务栏出现了不显示蓝牙图标的情况,我们要怎么来处理呢?不少刚接触的小伙伴不是很清楚 ,那么对此今天小编就来教大家关于任务栏蓝牙图标不见了的解决方法。
解决方法如下:
1、在电脑桌面的右下角任务栏上,蓝牙的图标不见了。
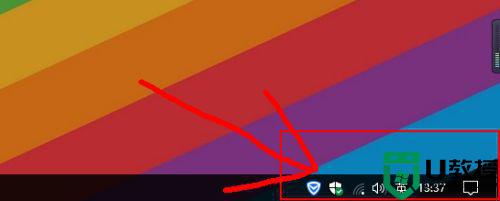
2、点击右下角的消息图标,然后开启【蓝牙】。
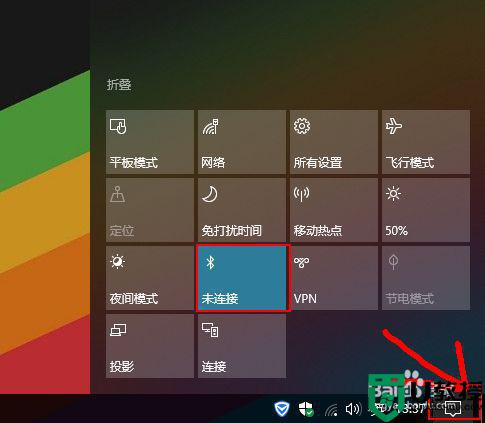
3、如果开启后,蓝牙图标还是没有显示的话,就右键点击【蓝牙】,点击转到【设置】。
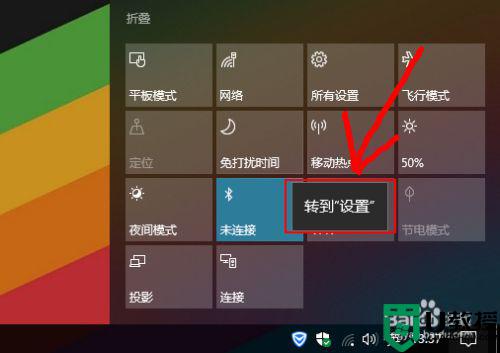
4、在蓝牙设置的界面,直接往下滑动。
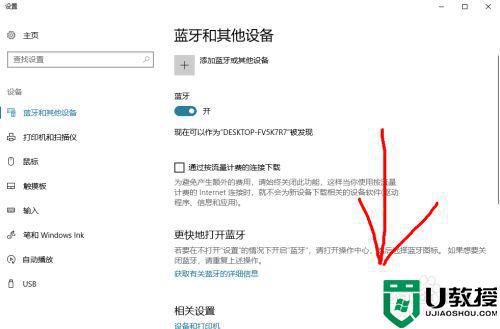
5、找到【更多蓝牙选项】点击进入设置即可。
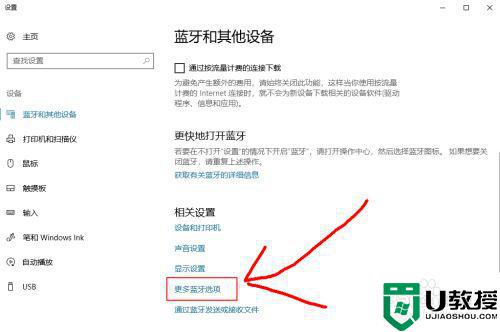
6、弹出窗口后,【在通知区域显示蓝牙图标】前边的勾打上,然后点击确定即可显示出来了。
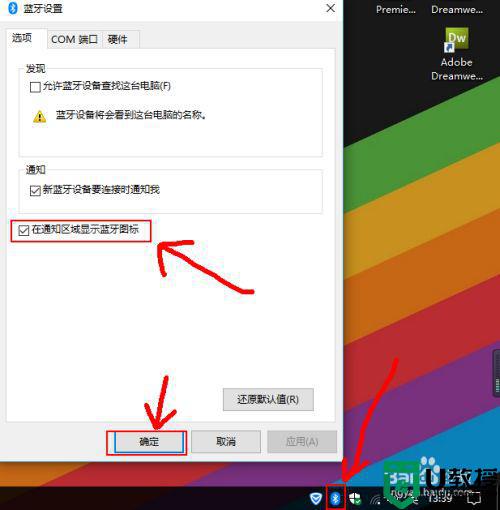
关于电脑任务栏蓝牙图标不见了的解决方法就为大家分享到这里啦,有出现相同情况的可以参考上面的方法来处理哦。