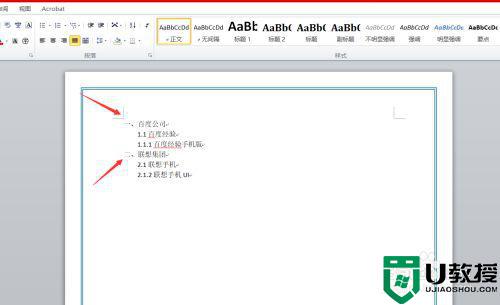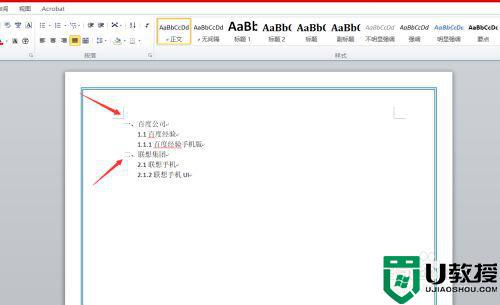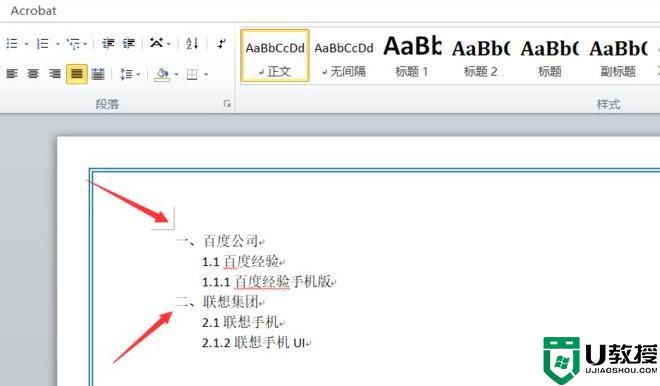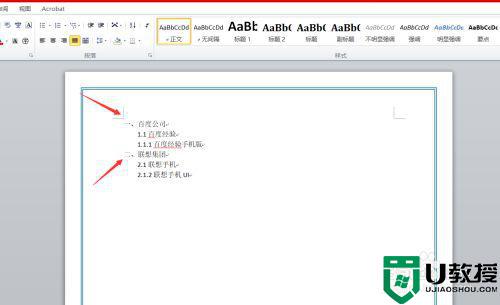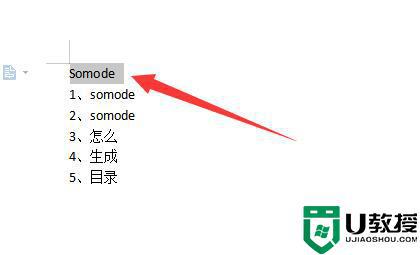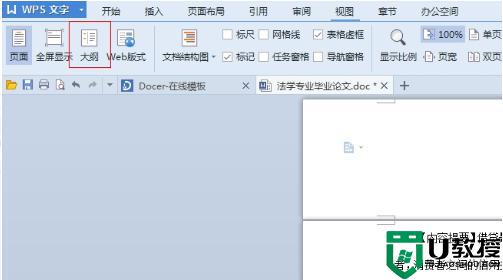word怎么生成目录 如何一键生成目录word
时间:2024-04-03作者:bianji
有时候我们在Word里面写了一篇文章或论文,为了方便展示或演讲总是需要生成目录的,这样可以方便看文档的人更加清楚本文所讲内容,但是生成目录这种简单的事,对于很少接触Word的朋友来说是很困难的,对此小编在这里给大家带来了word怎么生成目录的教程,有需要的可以来看看。

工具/原料
系统版本:windows10系统
品牌型号:联想拯救者
word怎么生成目录
1、首先点击打开Word文档,点击菜单栏界面中的“视图”。
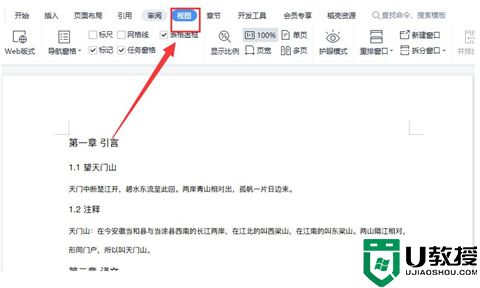
2、在视图页面中点击“大纲”。
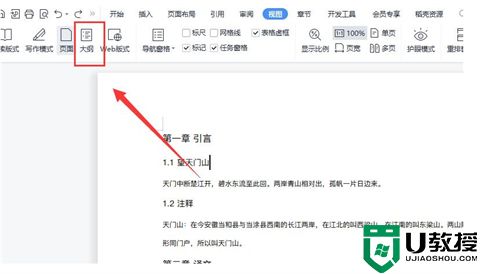
3、在大纲中调整各标题对应的等级,例如一级标题、二级标题、正文文本等等。
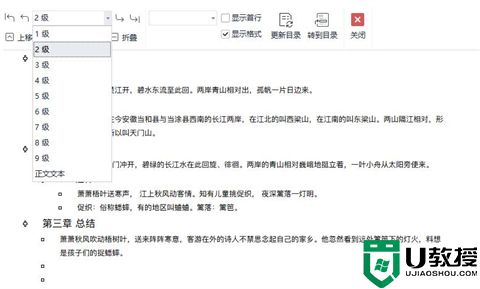
4、标题等级设置好之后点击“关闭”就可以啦。
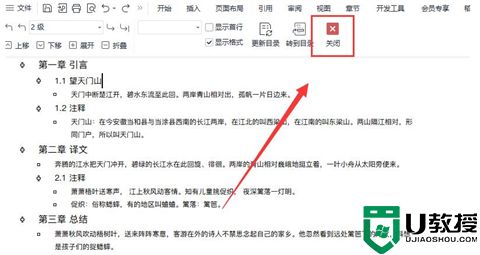
5、再将鼠标定位在需要生成目录的位置,点击菜单栏页面中的“引用”。
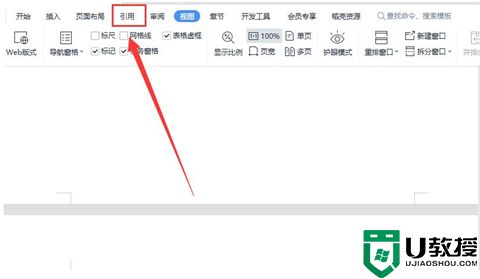
6、鼠标点击下方的“目录”即可。
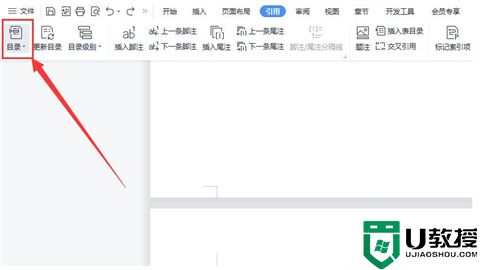
7、在智能目录中选择合适的目录即可自动生成啦。

总结:
1、首先点击打开Word文档,点击菜单栏界面中的“视图”。
2、在视图页面中点击“大纲”。
3、在大纲中调整各标题对应的等级,例如一级标题、二级标题、正文文本等等。
4、标题等级设置好之后点击“关闭”就可以啦。
5、再将鼠标定位在需要生成目录的位置,点击菜单栏页面中的“引用”。
6、鼠标点击下方的“目录”即可。
7、在智能目录中选择合适的目录即可自动生成啦。
以上的全部内容就是系统城为大家提供的word怎么生成目录的具体操作方法介绍啦~希望对大家有帮助~系统城感谢您的阅读!