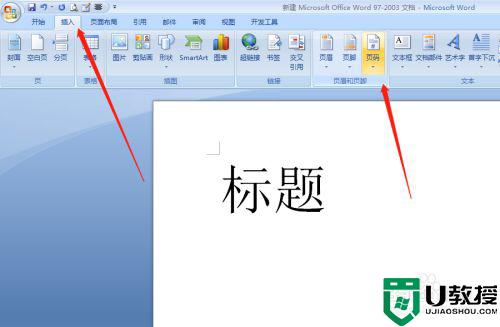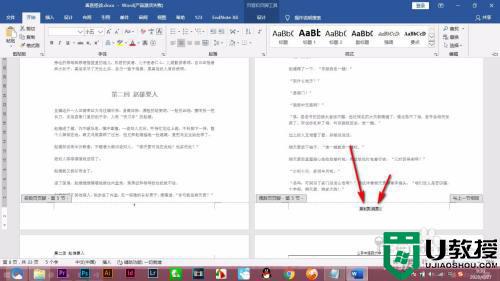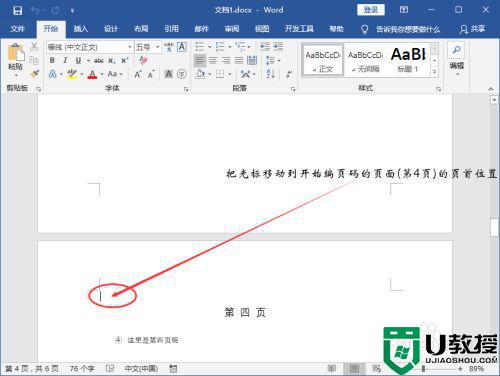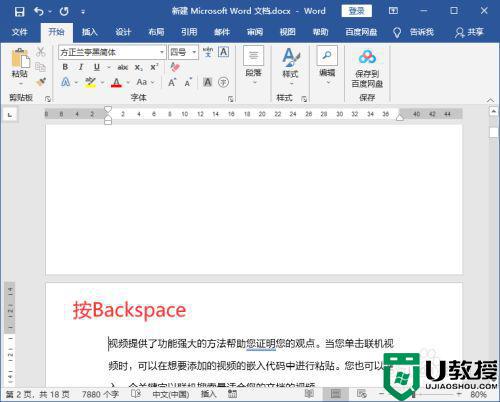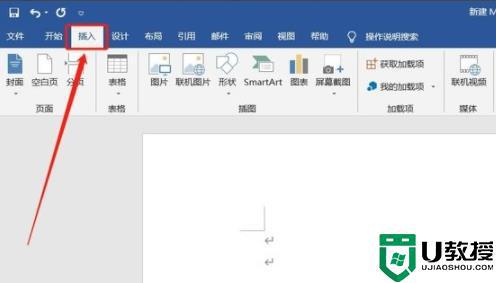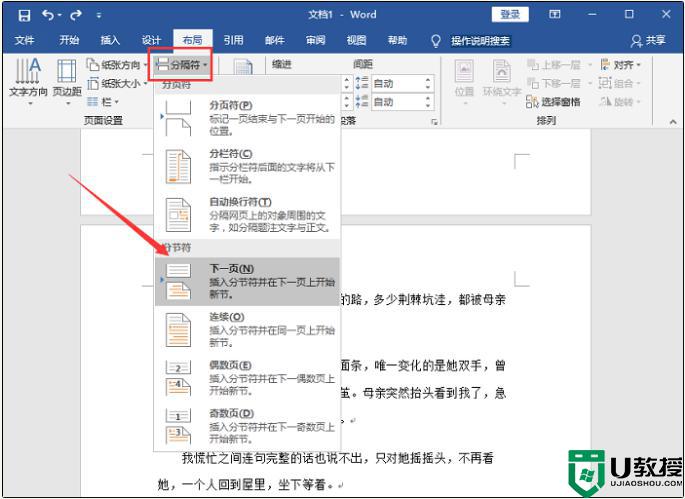怎么把Word文档页码设置成第几页,共几页样式
Word是一款相当优秀的常用文字处理办公软件,已经是装机必不可少的软件之一。为方便查找识别页数,大家会给编辑好的Word文档添加上第几页,共几页的标注,这样打印出来的文档页码也更为直观,简明。那么如何把Word文档页码设置成第几页,共几页样式?接下去和大家说说设置步骤。
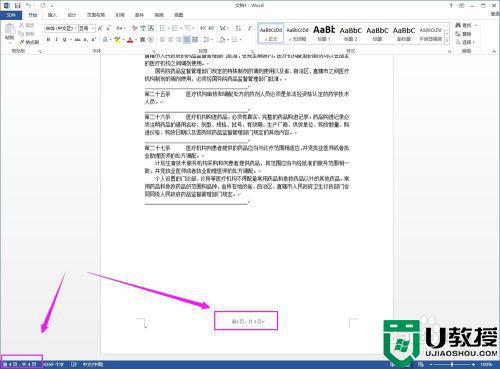
具体方法如下:
1、打开所要设置页码的WORD文档,点击“插入”,在下拉单的“页眉和页脚”中点击“页码”;
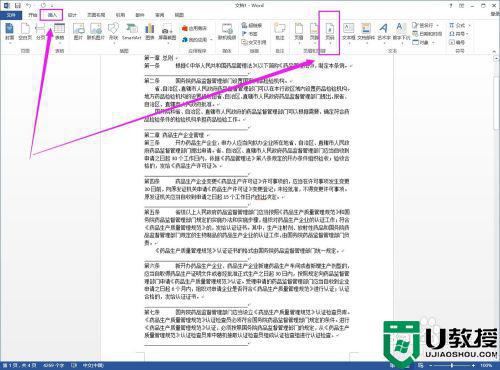
2、在“页码”下拉单中选择所要设置页码位置。
例子:在“页码”下拉单中选“页面底端”,点击“简单”中的“普通数字2”,则显示页码为页面底端居中。
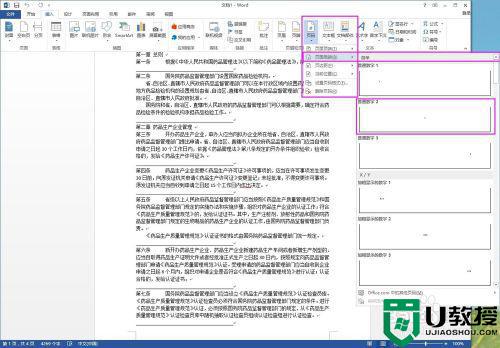
3、在第一页中,双击点进显示在页码底端的页码“1”进行编辑,直接输入“第1页,共几页”。在WORD文档的左下角,可以直接看出文档一共多少页。
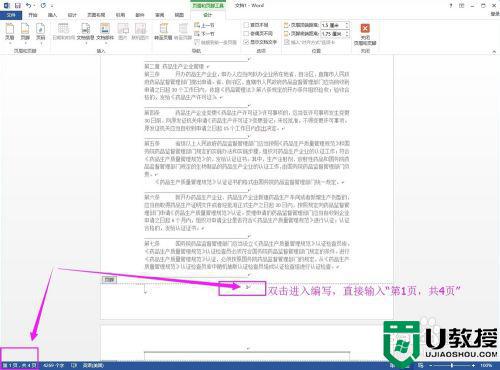
4、输入“第1页,共几页”,点击”关闭页眉和页脚“,即完成设置在Word2013文档中设置页码为:第几页,共几页--这种页码格式。
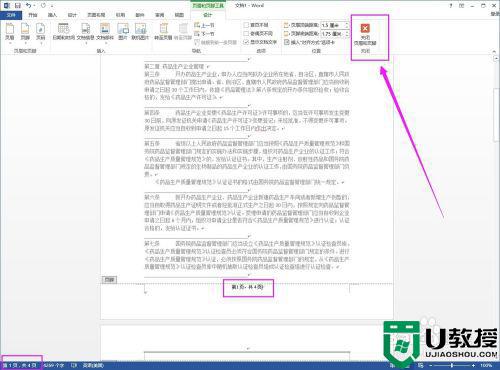
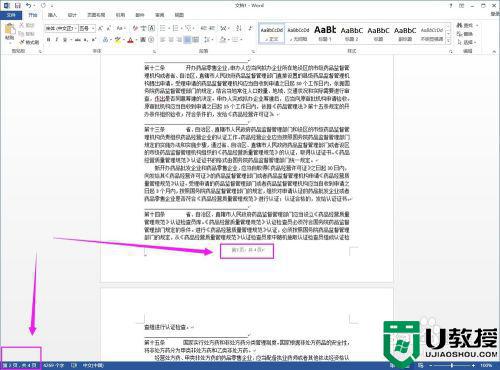
方法二:删除页码格式
1、直接在第一页中,双击点进显示在页码底端的页码进行编辑,直接将“第1页,共几页”删除,然后点击”关闭页眉和页脚“就可以了。
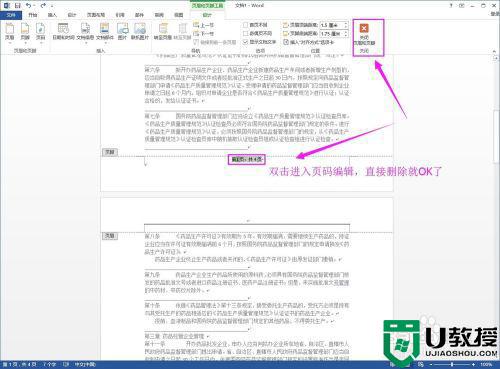
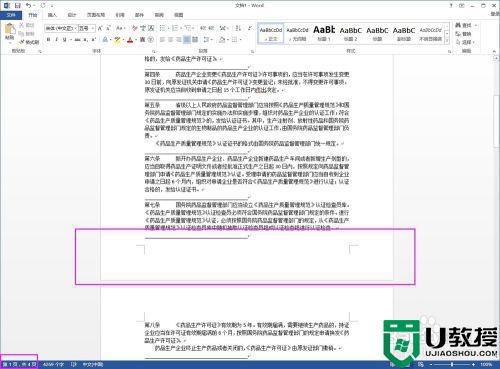
上述就是把Word文档页码设置成第几页,共几页样式的详细步骤,职场生涯中都会用到的,希望大家可以掌握。