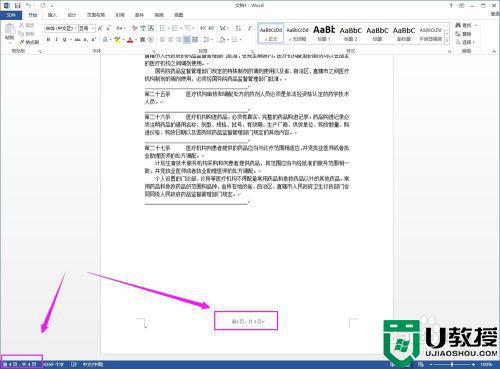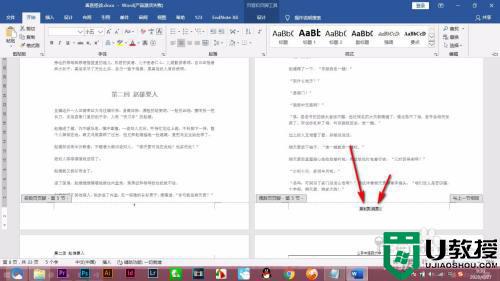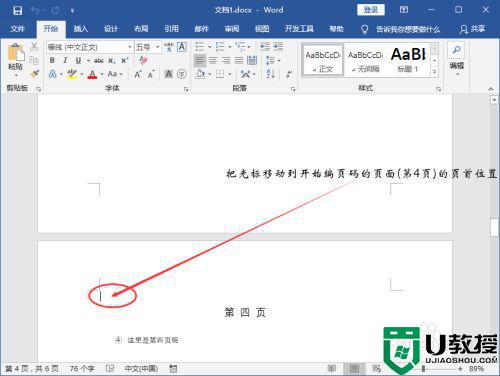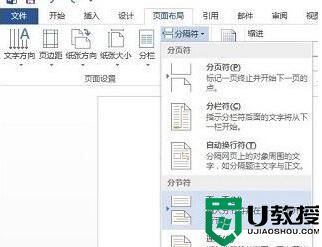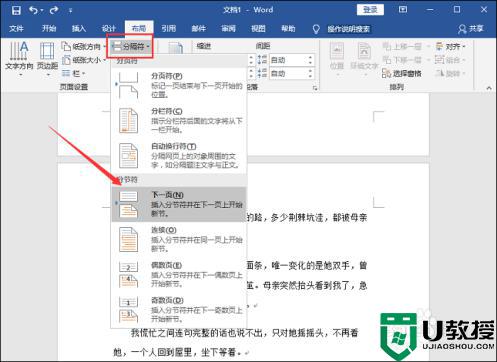word页码设置第几页共几页 word页码设置第几页共几页怎么设置
时间:2022-06-25作者:yun
word是我们常用的文档编辑工具,在编辑过程中,如果页数很多的话,很多人可能会希望页码可以显示第几页共几页,这样也可以看得比较清楚,那么word页码设置第几页共几页呢?操作很简单,一起来看看word页码设置第几页共几页的详细设置方法吧。
解决方法:
1.首先打开word,我们点击菜单栏的“插入”——“页码”;
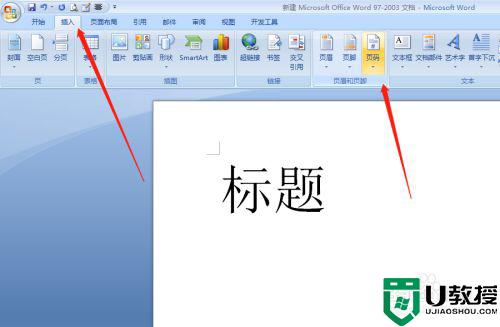 2.弹出下拉窗,我们点击“页面底端”——再点击“x/y”类型的页码格式。如下所示;
2.弹出下拉窗,我们点击“页面底端”——再点击“x/y”类型的页码格式。如下所示;
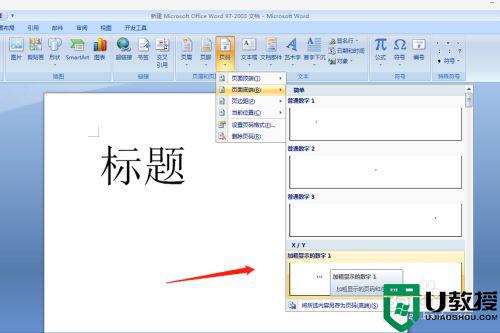 3.这样我们就得到了1/4格式的页码了;
3.这样我们就得到了1/4格式的页码了;
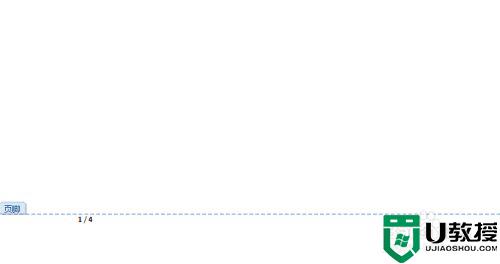 4.双击一下页码,我们在页码格式修改为第1页 共4页的格式,删除中间的“/”符合;
4.双击一下页码,我们在页码格式修改为第1页 共4页的格式,删除中间的“/”符合;
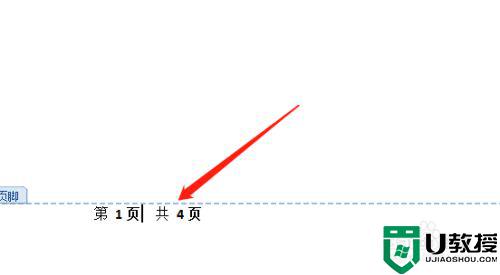 5.双击空白处就得到了第1页 共4页的页码格式,我们选择页码字体。点击“居中”,也可以修改字体样式、颜色、大小等;
5.双击空白处就得到了第1页 共4页的页码格式,我们选择页码字体。点击“居中”,也可以修改字体样式、颜色、大小等;
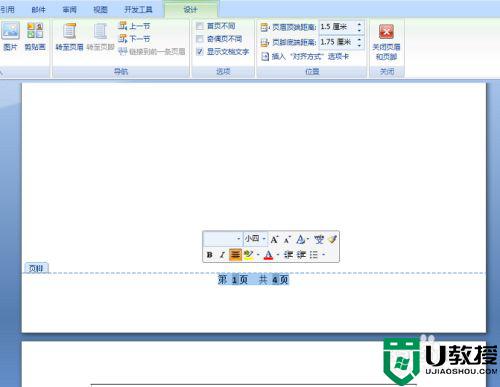 6.最后如下图所示,我们得到了标准的“第几页 共几页” 的页码格式。
6.最后如下图所示,我们得到了标准的“第几页 共几页” 的页码格式。
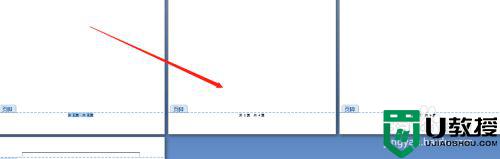 以上就是word页码设置第几页共几页的全部内容,有遇到相同问题的用户可参考本文中介绍的步骤来进行修复,希望能够对大家有所帮助。
以上就是word页码设置第几页共几页的全部内容,有遇到相同问题的用户可参考本文中介绍的步骤来进行修复,希望能够对大家有所帮助。