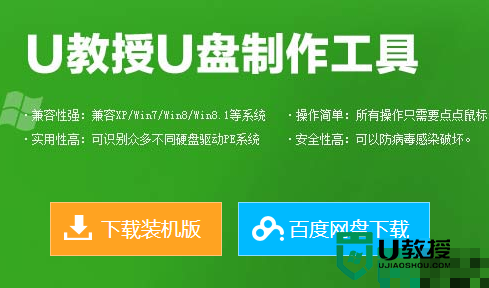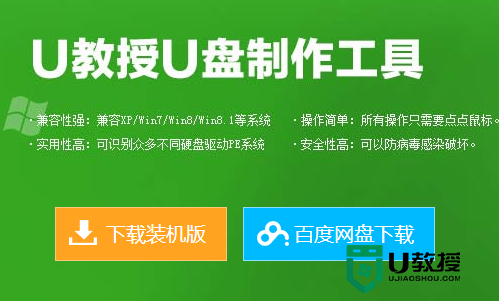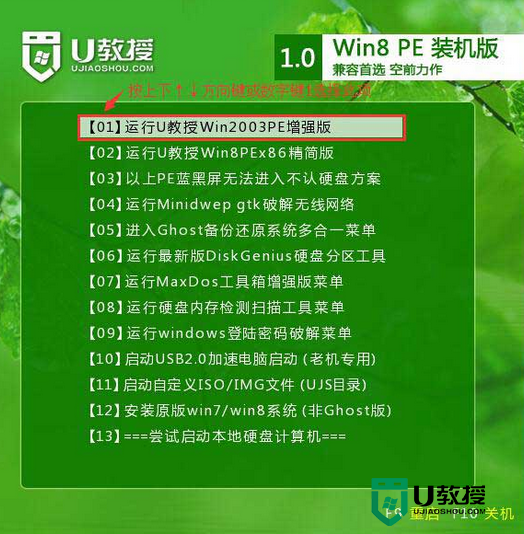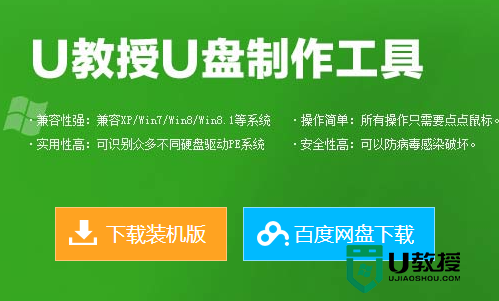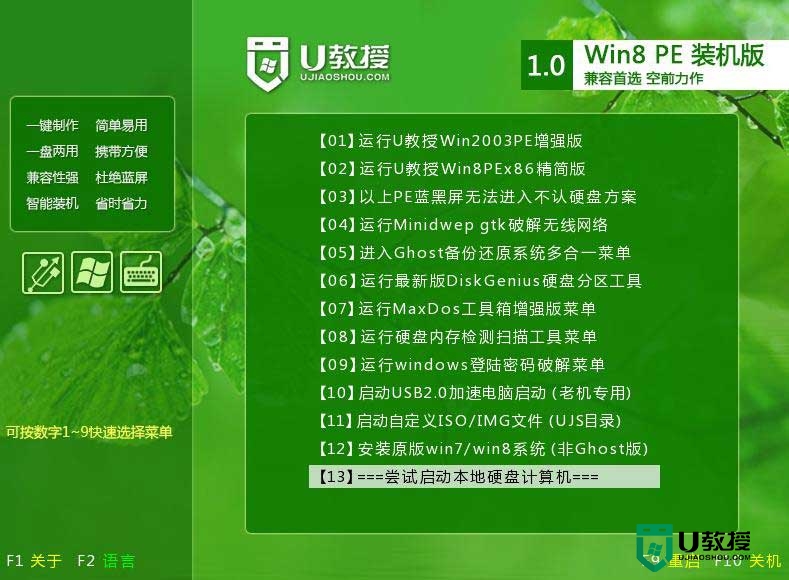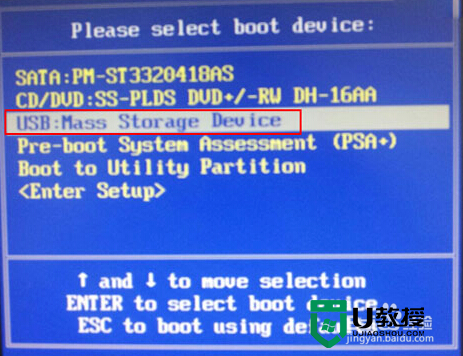一键usb启动装系统win8.1的方法【图文】
时间:2016-07-24作者:ujiaoshou
前面小编跟大家介绍了【一键u盘装系统盘制作方法】,那么制作完u盘装系统盘后,接下来就要跟大家分享装系统的方法了。下面小编就跟大家说说一键usb启动装系统win8.1的方法。有需要的用户可以参考以下的方法来装win8.1系统。
一键usb启动装系统win8.1的方法:
1、制作完u盘启动盘,然后连接上电脑;
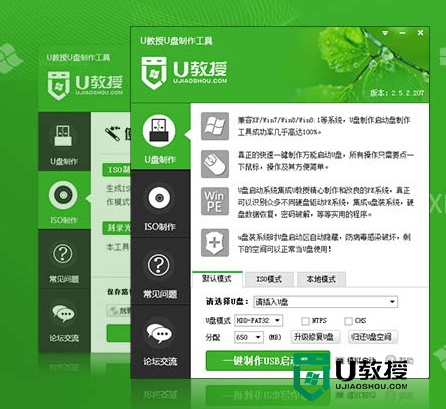
2、将电脑中的镜像文件放到u盘启动盘的gho文件夹中;
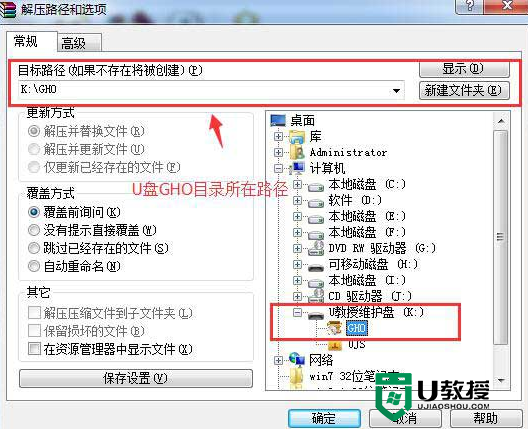
3、重启电脑设置u盘启动项,进入u教授u盘启动主菜单;
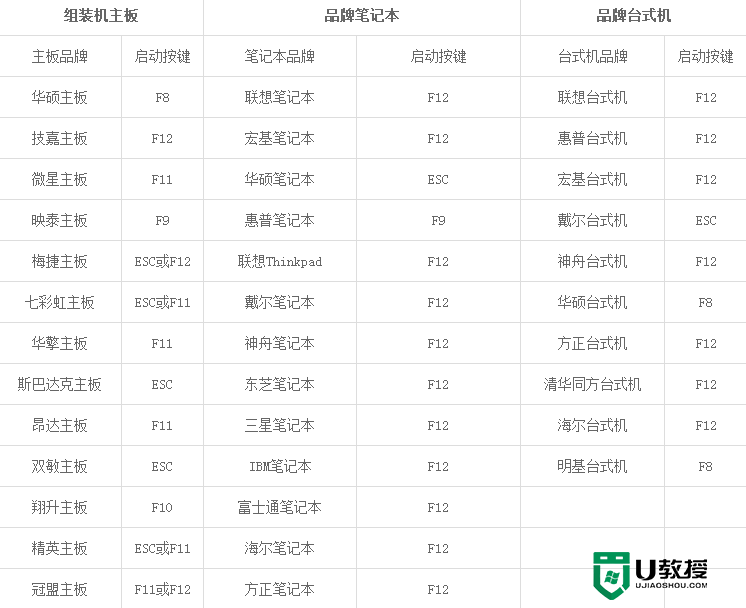
4、选中【1】项,点击回车键,然后打开【u教授pe一键装机】;
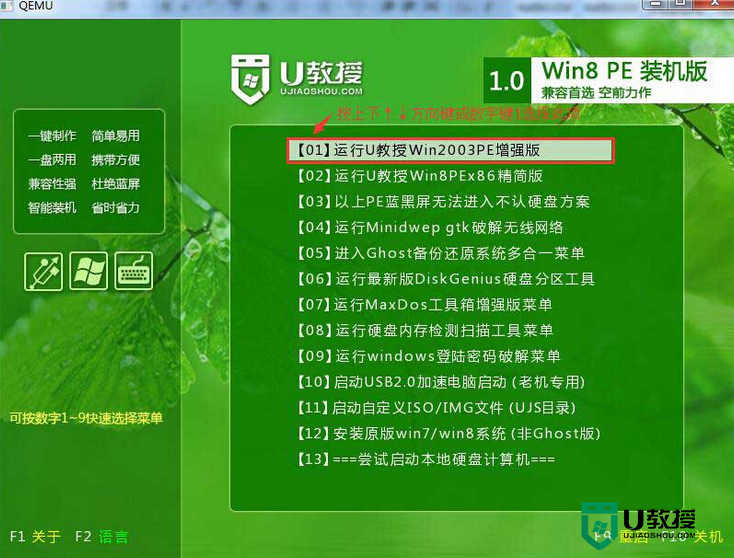
5、等【u教授pe一键装机】识别到u盘启动盘的gho文件;
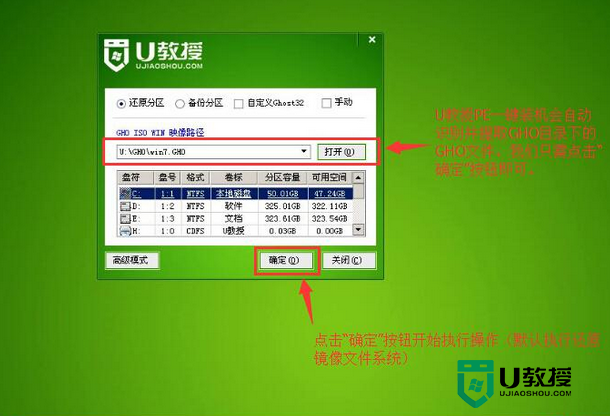
6、核对好信息,点击【确定】,在弹出的提示中选中【是】;
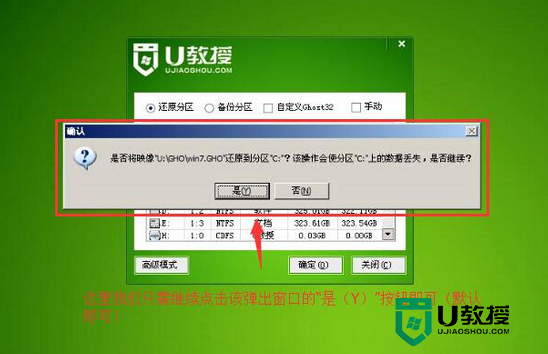
7、开始gho文件解压,完成后,点击重启电脑;
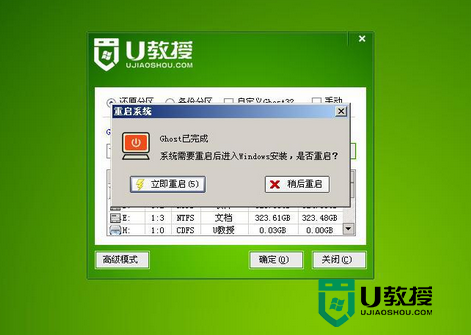
8、拔出u盘,然后等待自动完成系统的安装即可。

一键usb启动装系统win8.1的方法就暂时跟大家分享到这里,希望以上的教程能帮到有需要的用户。还有其他的u盘装系统的疑问的话,都可以上u教授官网查看解决的方法。