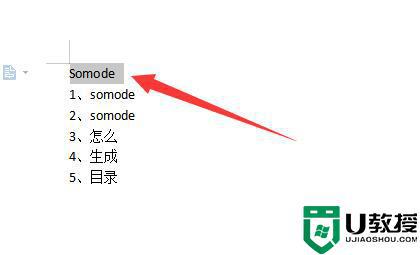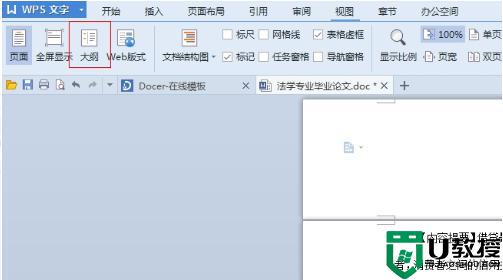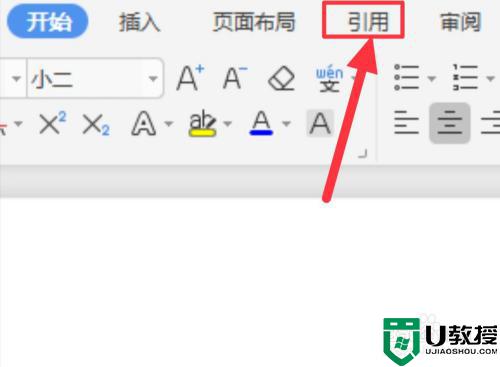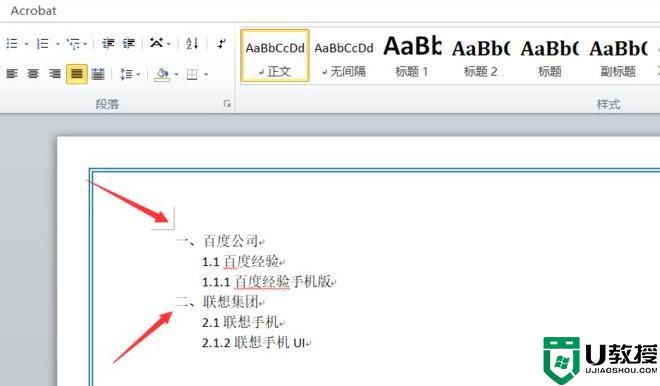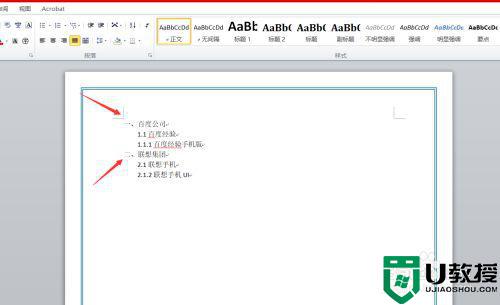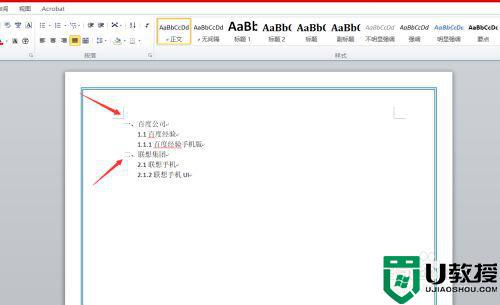wps怎么插入目录 wps如何生成目录及更新目录
时间:2023-04-14作者:huige
如何将wps插入目录?这个问题大家都挺感兴趣的。目录是长文档不可缺少的一部分。在写论文和报告的时候,我们经常会把长文章分成几章,因为内容比较丰富。有了目录,您可以快速找到文档中的内容。下面小编就为大家带来wps自动生成目录的具体操作方法。过来看一看。
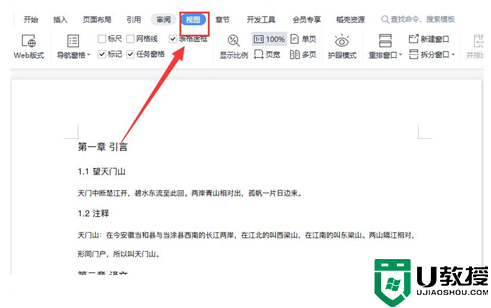
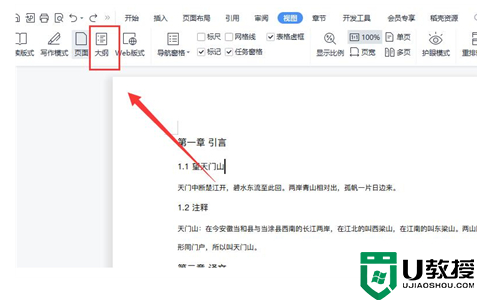
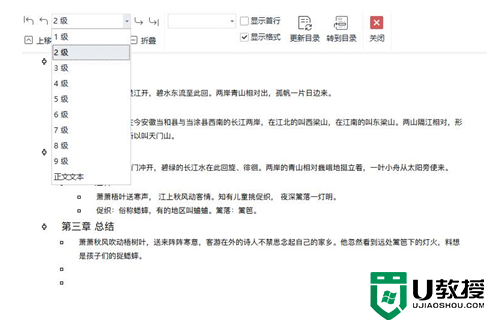
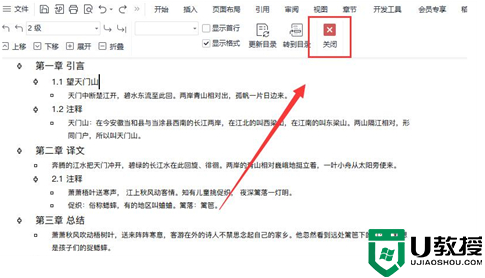
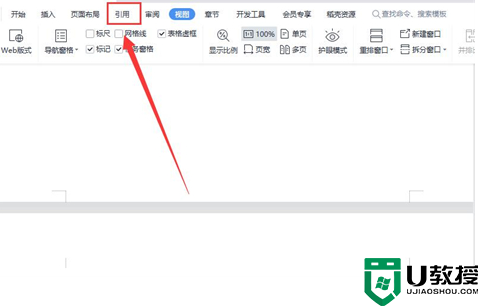
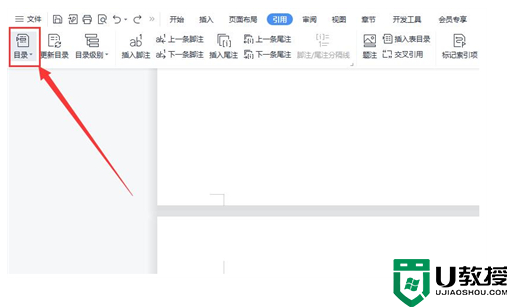
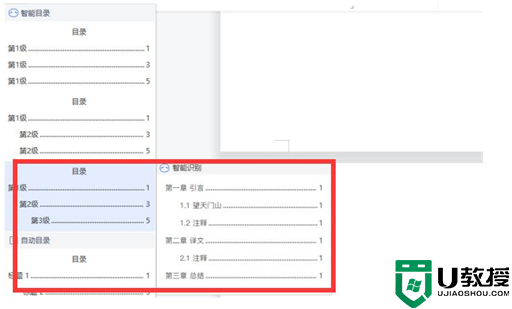
工具/原材料
系统版本:windows10系统
品牌型号:联想y700
如何将wps插入目录
1.首先点击打开Word文档,然后在菜单栏界面点击查看。
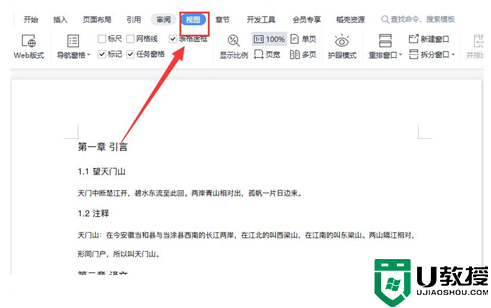
2.单击视图页面中的“大纲”。
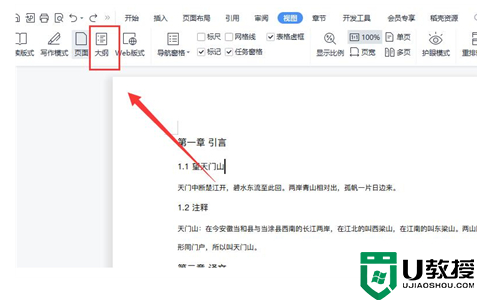
3.调整大纲中每个标题对应的级别,如一级标题、二级标题、正文等。
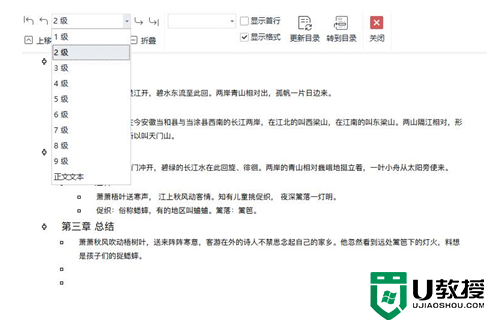
4.设置好标题级别后,点击“关闭”。
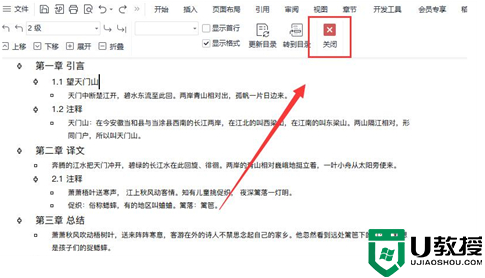
5.将鼠标定位在需要生成目录的位置,点击菜单栏页面中的“引用”。
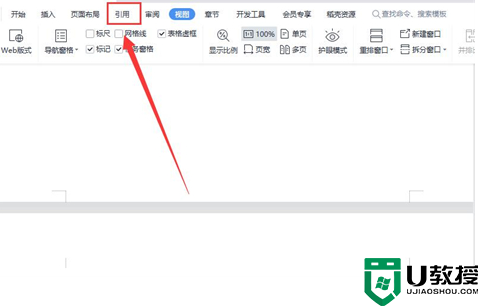
6.点击下面的“目录”。
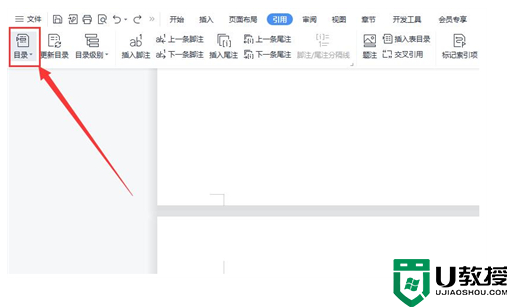
7.在智能目录中选择适当的目录以自动生成它。
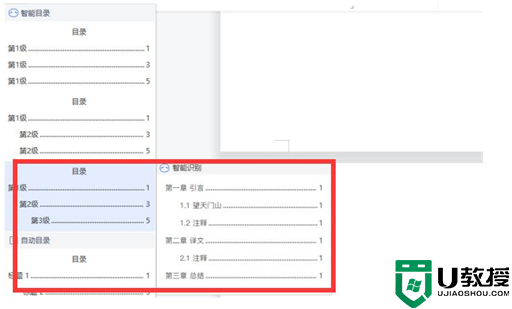
总结:
1.首先点击打开Word文档,然后在菜单栏界面点击查看。
2.单击视图页面中的“大纲”。
3.调整大纲中每个标题对应的级别,如一级标题、二级标题、正文等。
4.设置好标题级别后,点击“关闭”。
5.将鼠标定位在需要生成目录的位置,点击菜单栏页面中的“引用”。
6.点击下面的“目录”。
7.在智能目录中选择适当的目录以自动生成它。