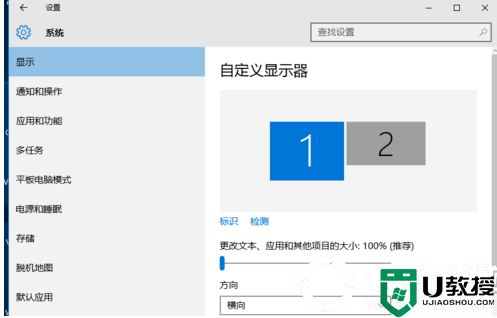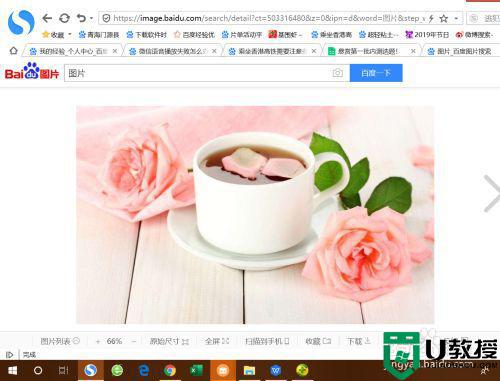电脑两个屏幕怎么分屏且互不干涉 电脑如何设置双屏幕显示
时间:2024-02-20作者:bianji
有时候大家会使用到两个电脑屏幕,但是很多小伙伴不知道电脑两个屏幕怎么分屏且互不干涉,很是苦恼,为了帮助到大家,小编现在就为大家带来电脑设置双屏幕显示的方法,大家如果还不会屏幕分屏的话,赶紧来系统城看看小编在下文中为大家带来的教程吧。

电脑两个屏幕怎么分屏且互不干涉?
具体步骤如下:
1.点击任务栏右下角的“通知栏”图标,点击“投影”进入;
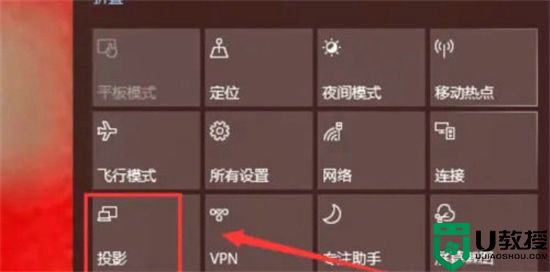
2.选择“扩展”选项即可实现显示器分屏;
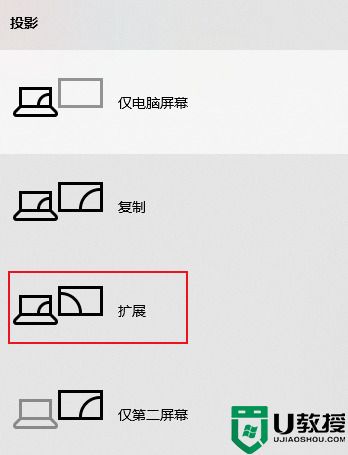
3.右键点击桌面空白处,菜单栏选择“显示设置”下一步;
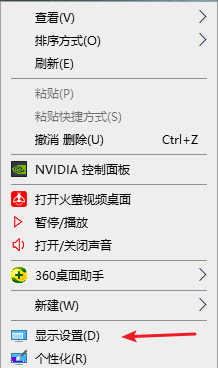
4.将窗口切换到“显示”选项,界面右侧多显示器设置改为“扩展这些显示器”即可。
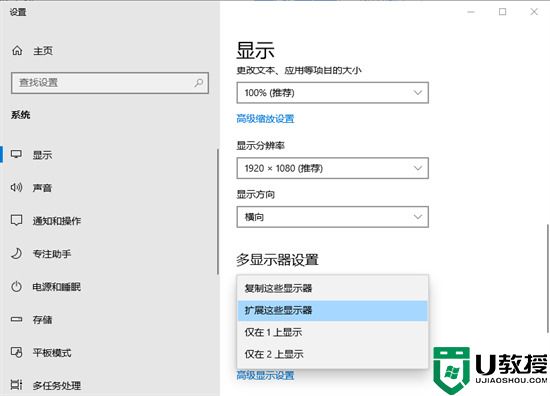
以上就是小编为大家带来的电脑两个屏幕怎么分屏且互不干涉的方法了,希望能帮助到大家。