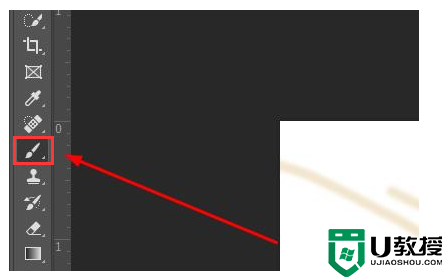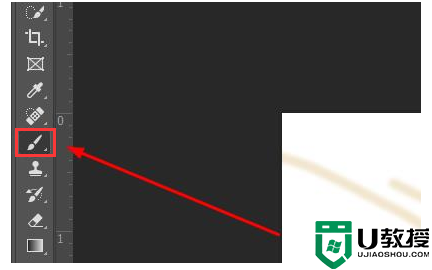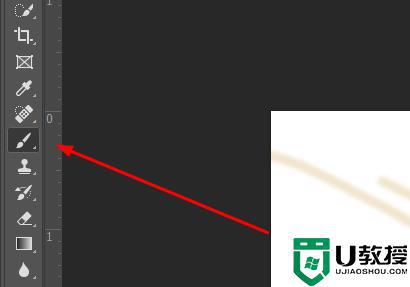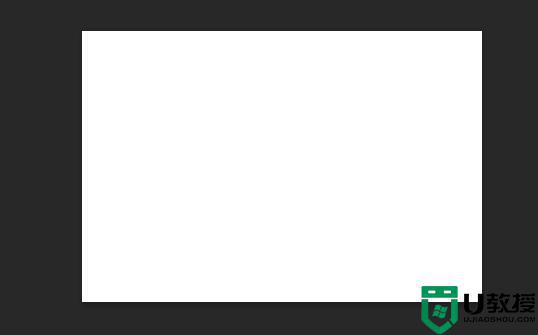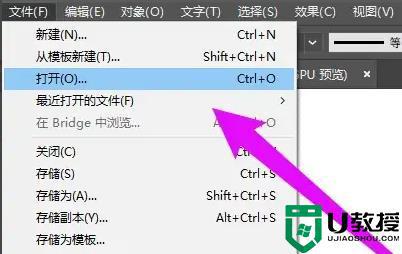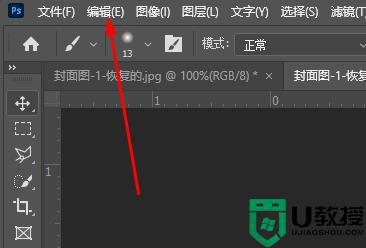电脑ps笔刷怎么导入 下载的画笔怎么批量免费导入ps
时间:2024-04-19作者:bianji
昨天小编在网上下载了好看的免费笔刷,准备安装进ps使用,但是却发现自己不知道电脑ps笔刷怎么导入,于是仔细的研究了一番,总算找到了下载的画笔怎么批量免费导入ps的方法,并且成功进行了导入,下面小编把自己使用的方法也分享给大家,大家有需要的话赶紧来看看吧。.

电脑ps笔刷怎么导入?
具体步骤如下:
1.在画布的左侧,点击“画笔工具”,上方会出现一个“画笔设置”面板,点击打开;
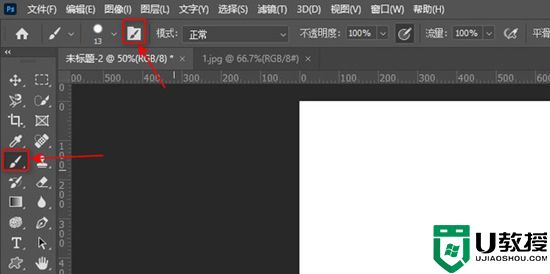
2.点击设置界面最右侧的锯齿状图标弹出下拉列表,在下拉列表里选择“载入画笔”;
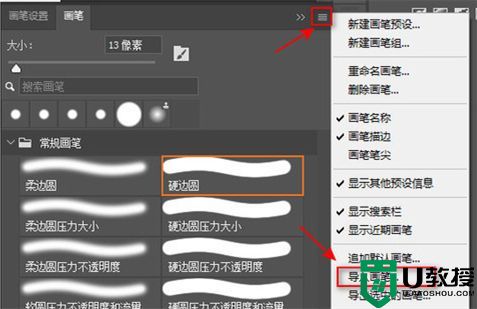
3.选择好后,点击“打开”;
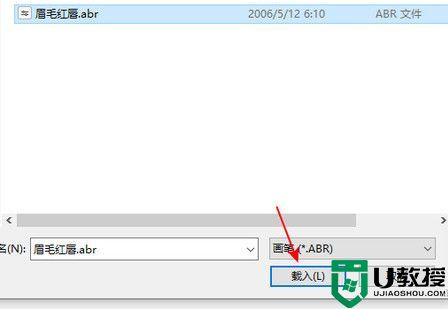
4.提示:只能一个一个导入,并不能多个同时导入多个画笔;

5.某些特殊的画笔工具可以点击“窗口”中的“动作”;
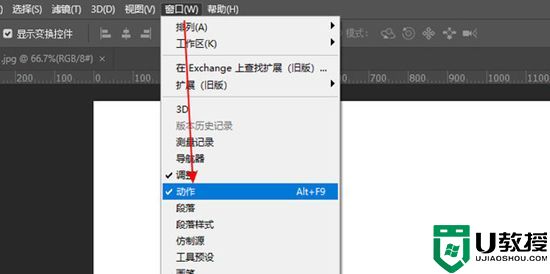
6.在动作面板里选择最右侧的锯齿状图标弹出下拉列表,在下拉列表里选择“载入动作”,之后按之前的步骤来即可导入成功。
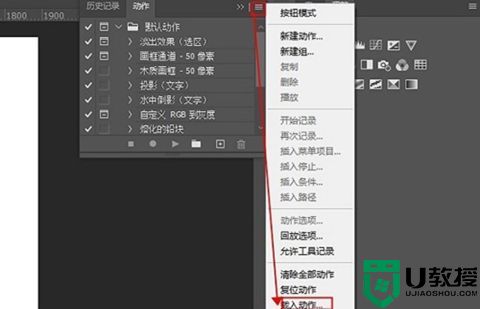
以上就是小编为大家带来的电脑ps笔刷怎么导入的方法了,希望能帮助到大家。