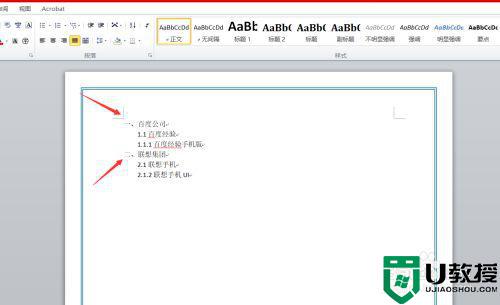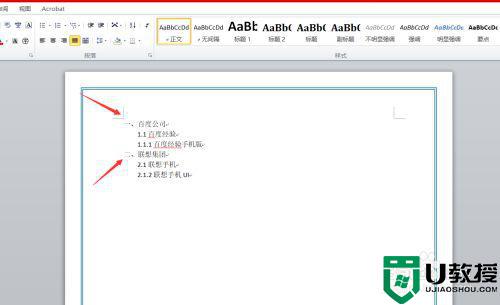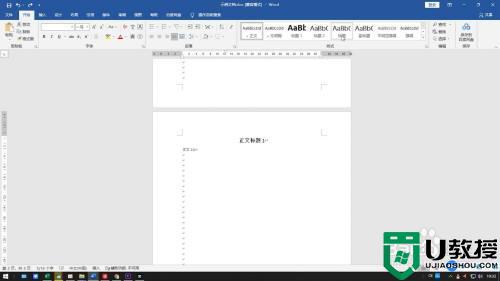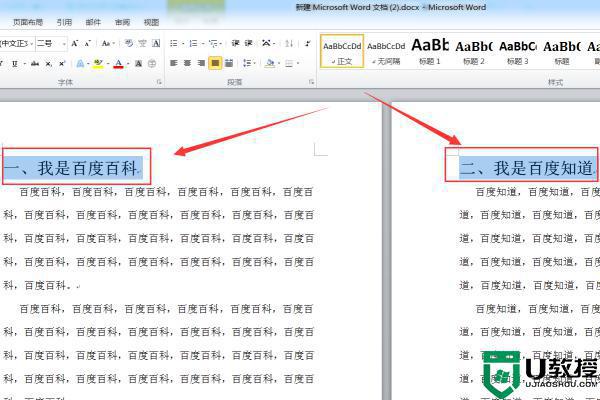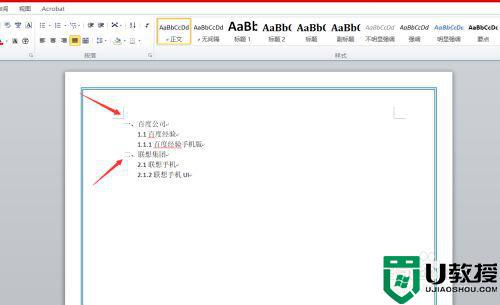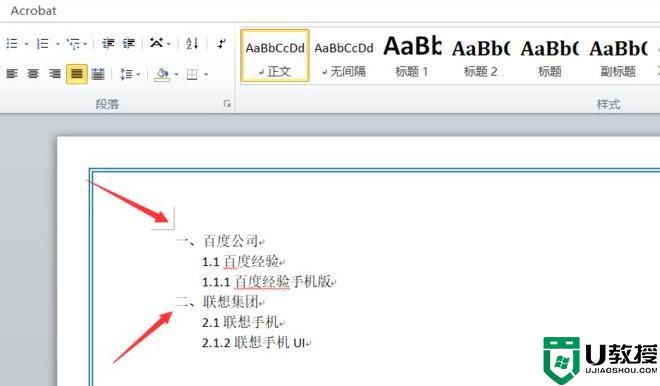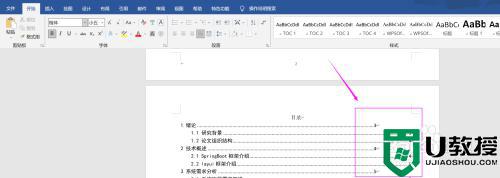word左侧的目录怎么出现 word左边的目录怎么调出来显示
时间:2024-04-20作者:bianji
最近有很多小伙伴来系统城询问小编word左侧的目录怎么出现,小编一开始也不清楚,于是到网上仔细的研究了一番,总算找到了word左边的目录怎么调出来显示的方法,下面小编就把具体内容都介绍给大家,大家有需要的话,可以来系统城查看一下方法哦。

word左侧的目录怎么出现?
具体步骤如下:
1.我们先在电脑中找到需要进行编辑的文字文档,右键单击该文档,点击“打开方式”选项,再在子菜单列表中选择“Word”选项;
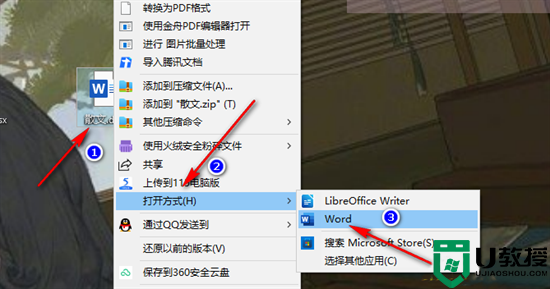
2.进入Word页面之后,我们在该页面的工具栏中找到“视图”工具,点击打开该工具;
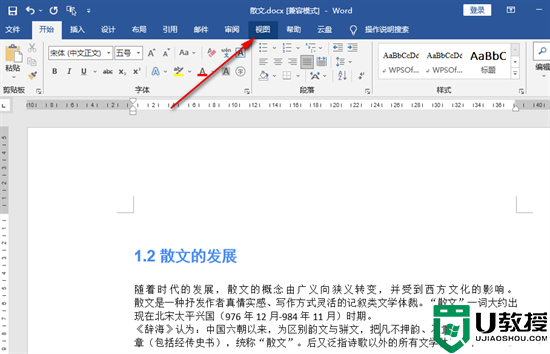
3.在“视图”工具的子工具栏中,我们找到“导航窗格”选项,点击勾选该选项;
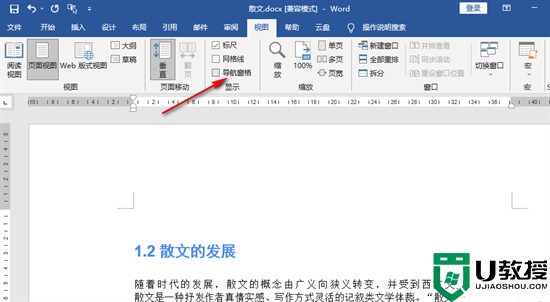
4.勾选“导航窗格”选项之后,在页面左侧我们就可以看到文章的目录了,直接单击目录标题就能跳转到文章中的对应位置;
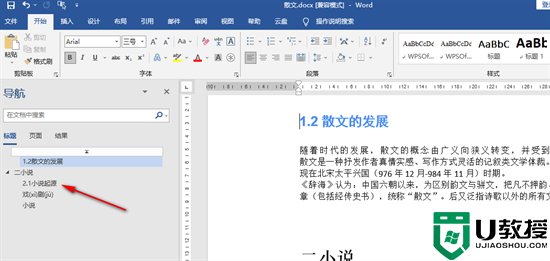
5.如果有遗漏或是需要新添加的章节目录,我们可以选中标题,然后在“开始”子工具栏的样式选项中点击选择该标题的样式类型。
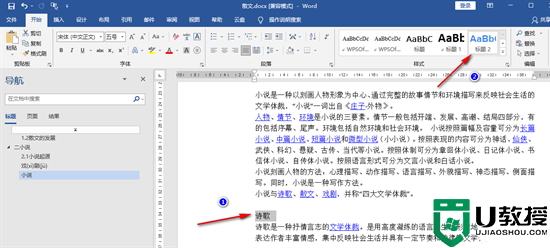
以上就是小编为大家带来的word左侧的目录怎么出现的方法了,希望能帮助到大家。