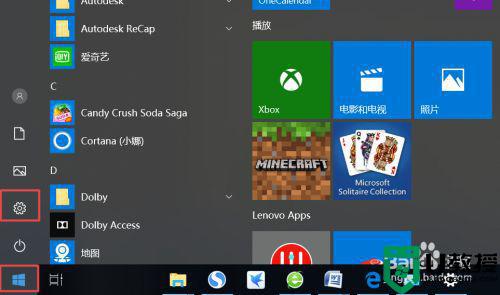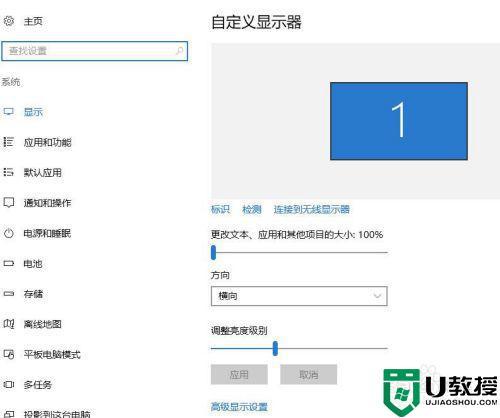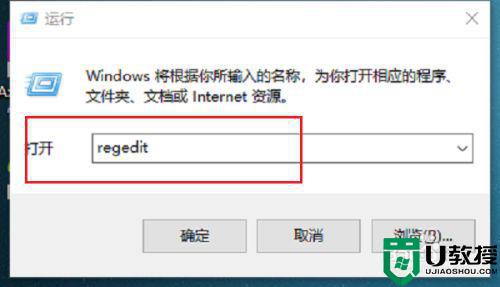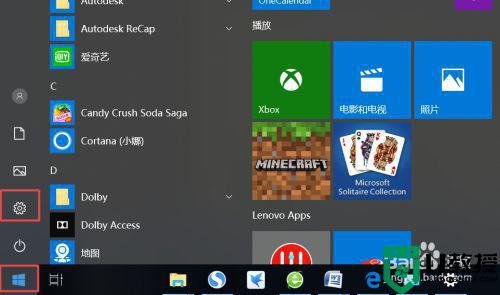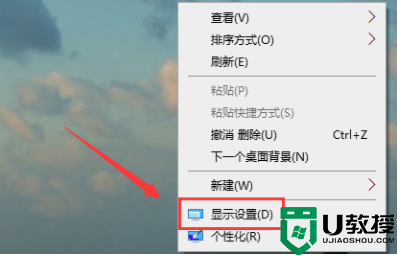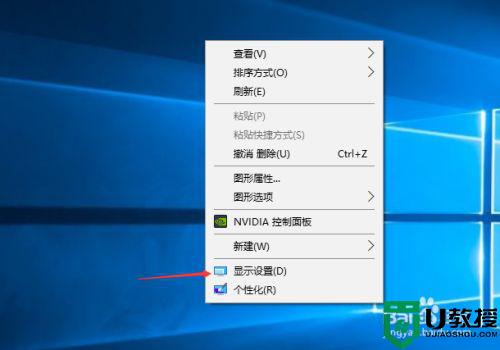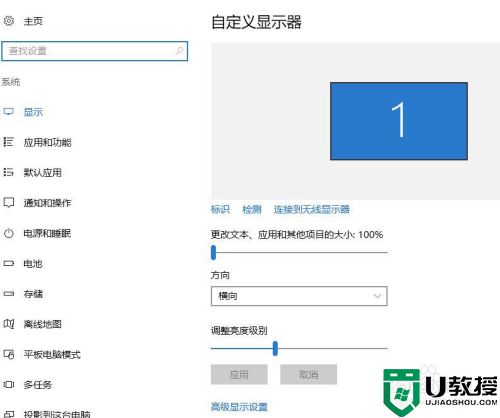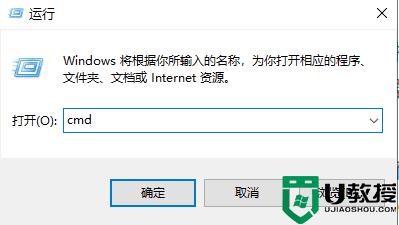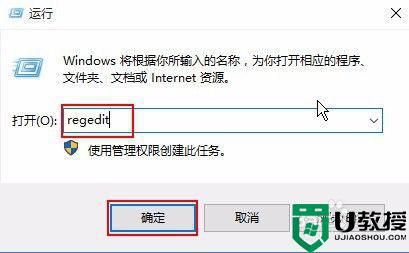win10电脑色差太严重怎么调 win10电脑屏幕颜色调回正常设置方法
通常情况,win10系统电脑屏幕颜色可依据个人喜好调整为不同的颜色,不同的屏幕颜色可以收到不同的视觉效果,然而有些用户的win10电脑显示屏的色差太严重,让人看起来很是不舒服,那么win10电脑色差太严重怎么调呢?今天小编就来教大家win10电脑屏幕颜色调回正常设置方法。
推荐下载:纯净win10系统
具体方法:
1、在电脑桌面鼠标右键点击显示【显示设置】。
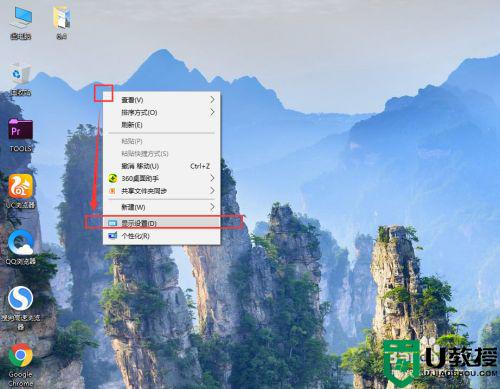
2、在右侧的自定义显示器设置中,点击底部的【高级显示设置】。
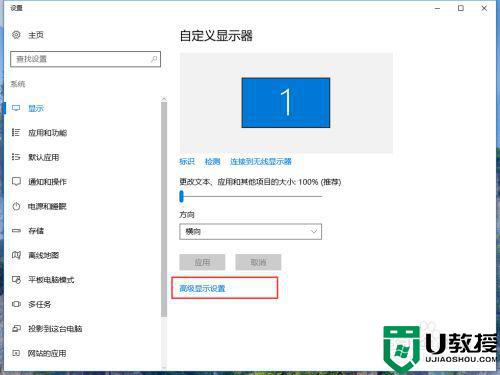
3、在高级显示设置中找到颜色设置中的【颜色校准】。点击进入。
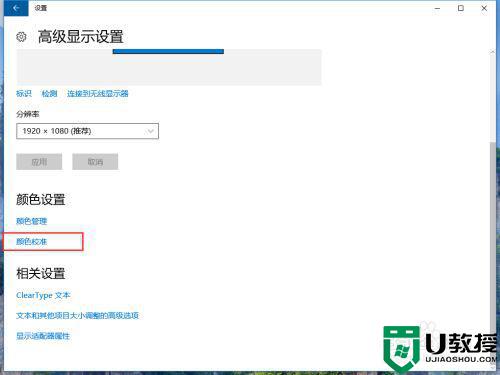
4、在打开的设置基本颜色设置中,点击下一步。
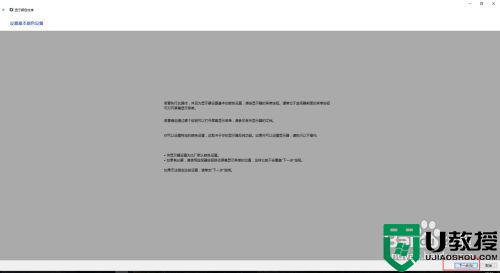
5、第一步调整伽玛,WIN10系统给了3个参考图片,我们记住中间的图片效果样子,点击下一步开始进行调整。
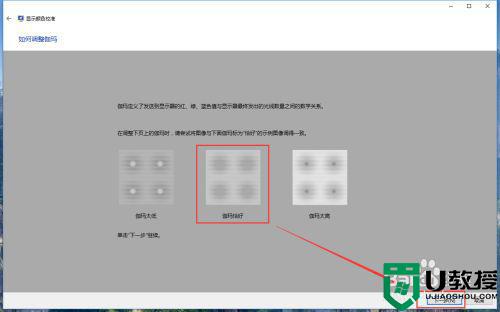
6、在调整伽玛页面中,拖动左侧的条可以在右侧效果图中预览试试效果,调整到和上一步的恰好效果后,点击【下一步】。
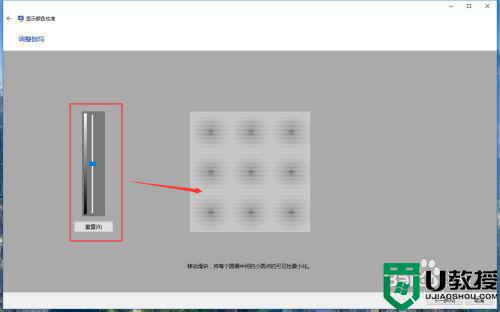
7、然后调整画面的亮度和对比对。我们先记住中间恰好的亮度效果,点击下一步。
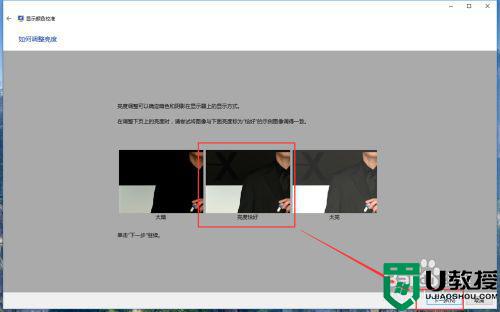
8、在这一步中,我们需要直接调整显示器按钮,通过显示器自身的亮度对比度来调整色值,通过查看WIN10给出的效果图来调整,这张图要注意人物穿的黑西服不要黑死,那样会看不到暗部的细节,亮部位置也不要过曝。调整好后点击下一步。
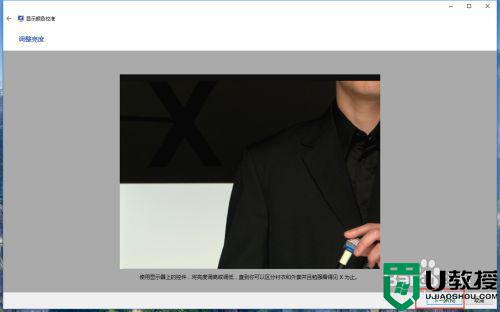
9、刚才是调整暗部,这一步是调整亮部,可以根据适中的效果,通过显示器按钮调整到合适的亮度,让白衬衣变白,但也要有纹理的细节哦。
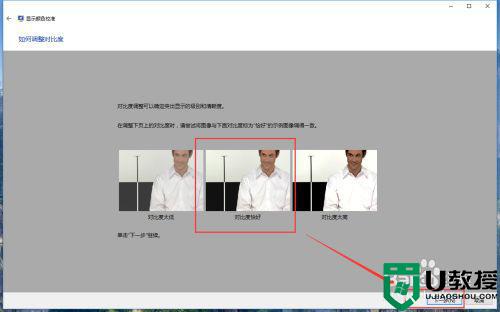
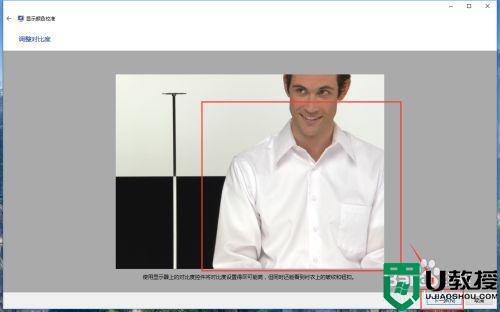
10、然后是调整灰色的显示方式,系统已经给出的中等灰度的效果,记住这个颜色,点击下一步开始调整。
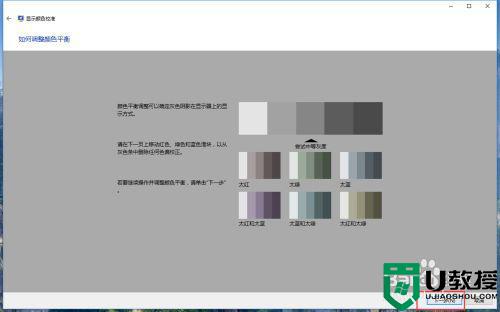
11、我们可以根据底部的颜色调整条来把灰色还原正灰色,不要有偏色哦。调整好后点击下一步。
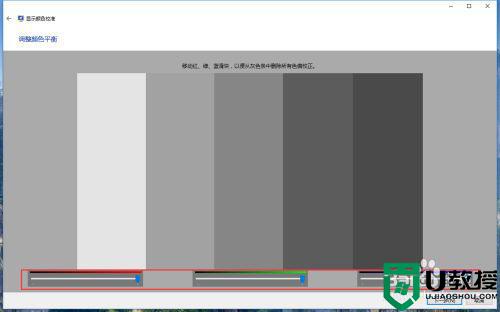
12、在最后,我们可以点击【先前校准】和【当前校准】来查看校准颜色前后的差距,如果觉得这次调整的很成功,我们点击【当前校准】,点击右下角的完成,就好啦~
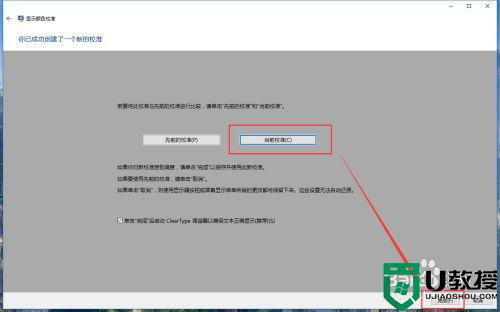
以上就是关于win10电脑屏幕颜色调回正常设置方法了,有需要的用户就可以根据小编的步骤进行操作了,希望能够对大家有所帮助。