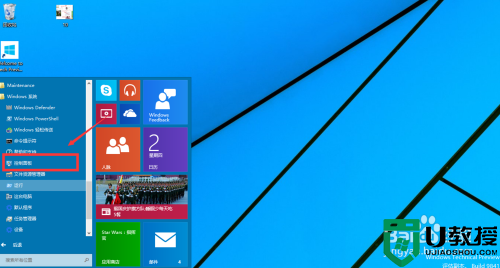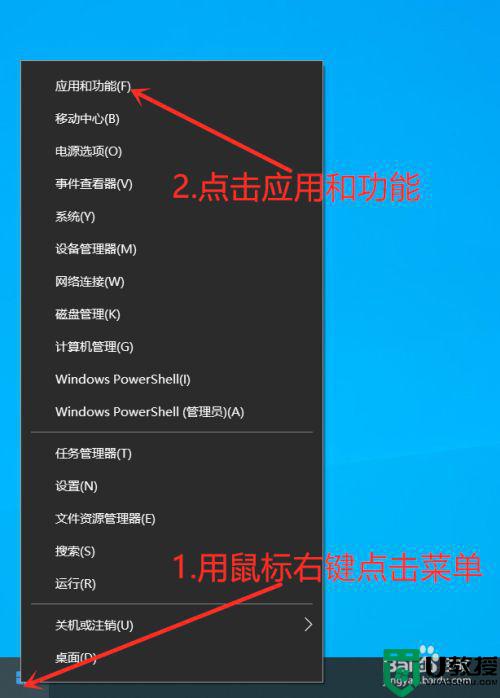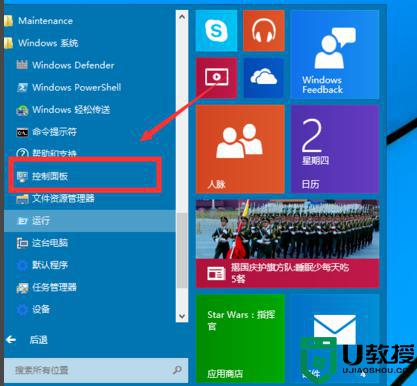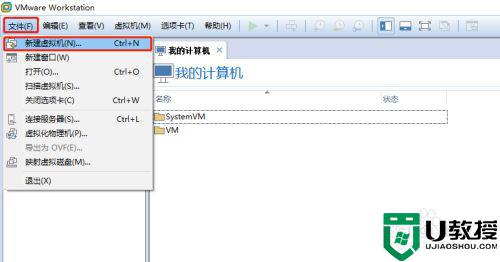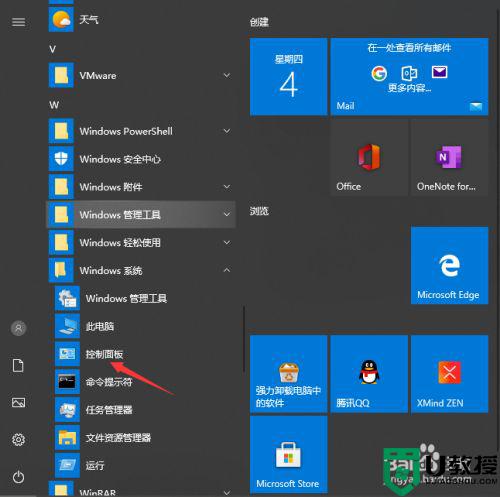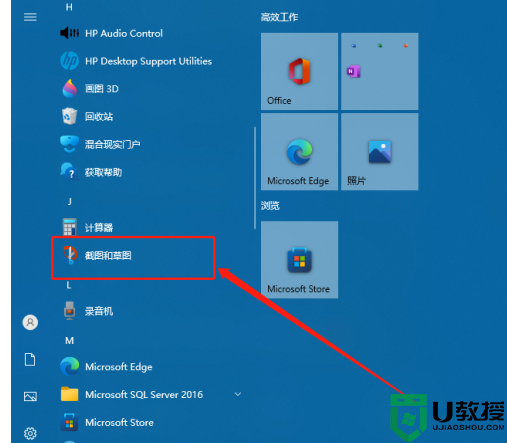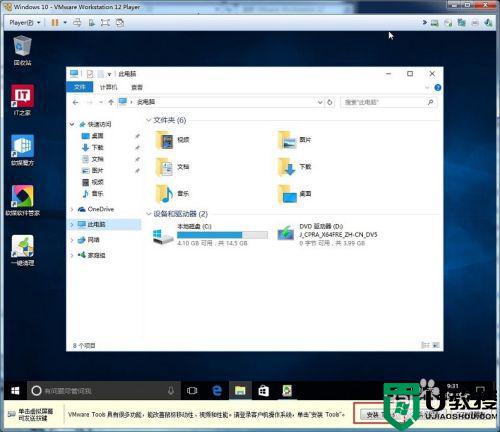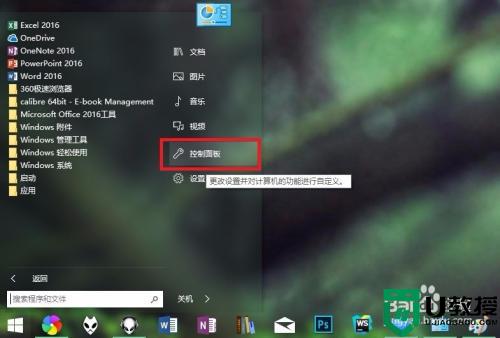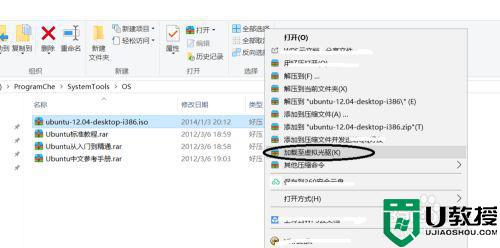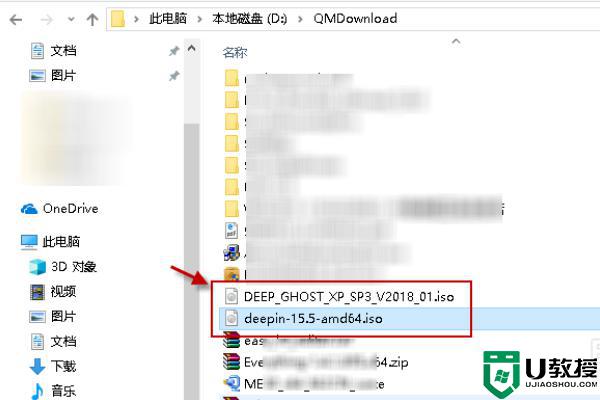怎么样使用win10自带的虚拟机 分享win10自带虚拟机的使用步骤
时间:2022-11-28作者:mei
很多人都知道win10系统自带有一个虚拟机功能,但是懂得怎么使用的人很少,在虚拟机系统中使用某些程序比较安全。如果不懂怎么样使用win10自带的虚拟机功能,今天图文教程分享win10电脑自带虚拟机的使用步骤。
推荐:win10专业版系统
1、右键点击windows桌面左下角的开始按钮,在弹出的菜单中选择设置的菜单项。
2、然后会打开windows设置窗口,点击窗口中的应用图标。
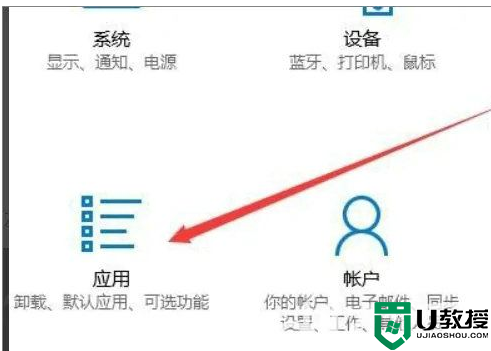
3、接着在打开的应用设置窗口中点击程序和功能快捷链接。
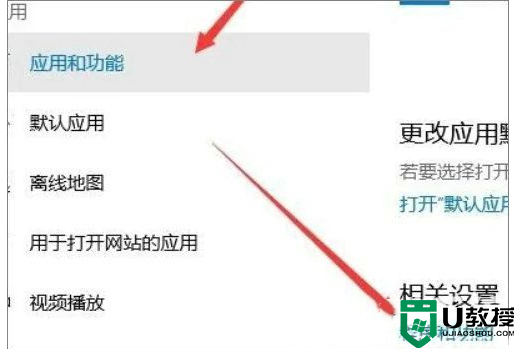
4、接下来在打开的程序和功能窗口中,点击左侧边栏的启用或关闭windows功能快捷链接。
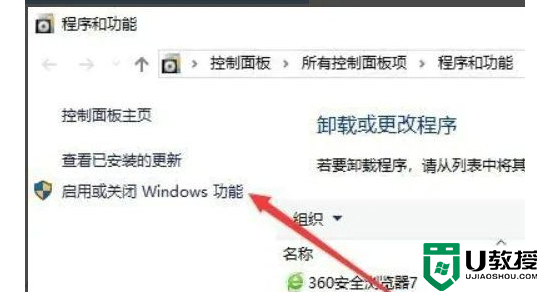
5、在打开的windows功能窗口中可以找到虚拟机的选项,勾选该选项,然后点击确定按钮。
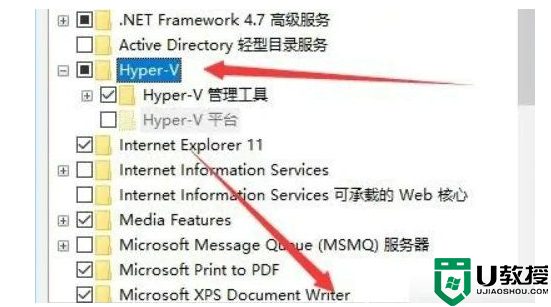
6、这时系统会自动的安装虚拟机需要的文件。
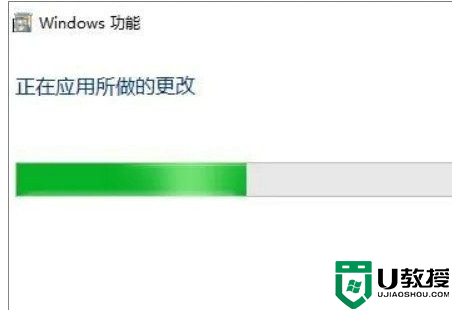
7、待安装完成后,可以在开始菜单中看到虚拟机的快捷链接。
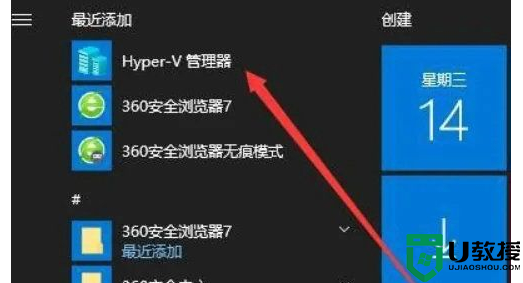
8、点击后就可以打开虚拟机的主界面了。
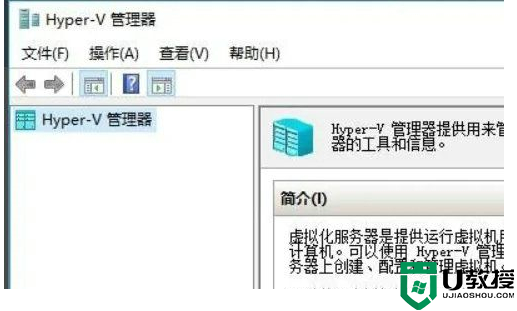
win10系统都自带虚拟机功能的,如果不懂得如何使用的用户,可以阅读上文步骤操作学习。