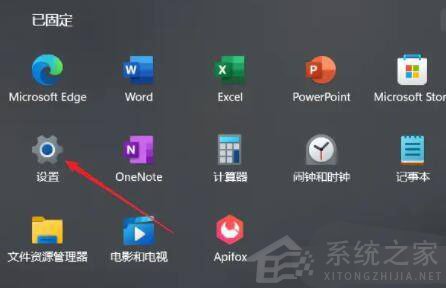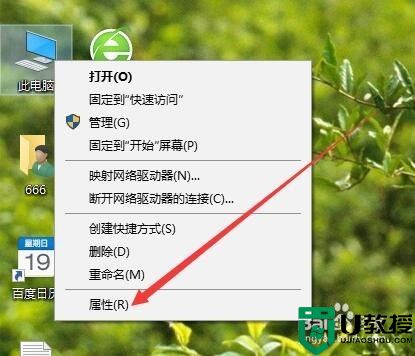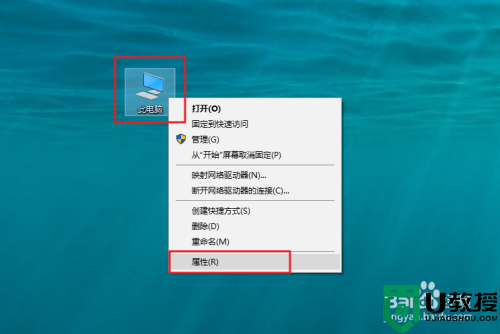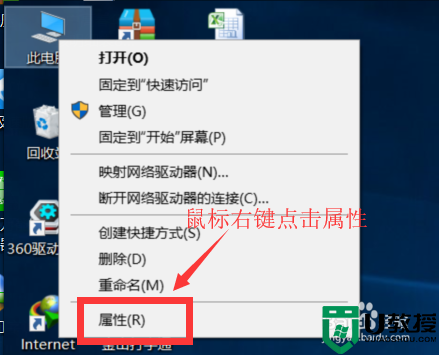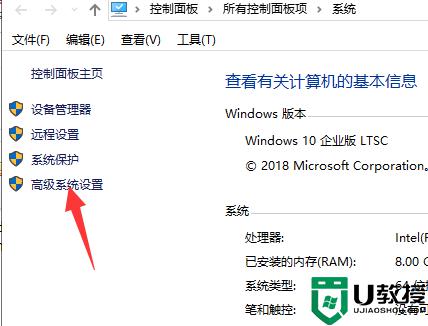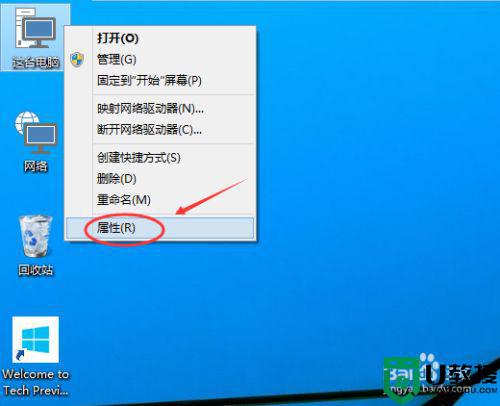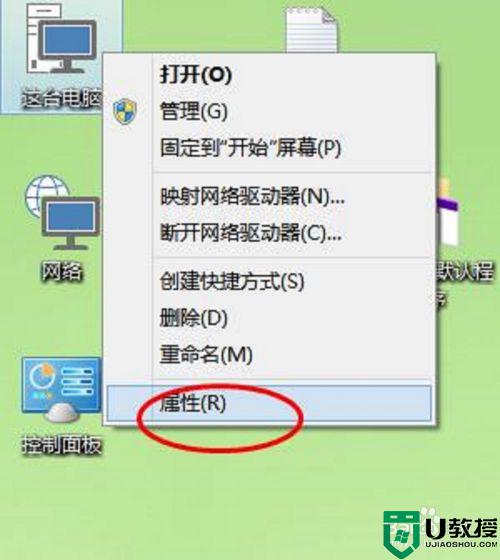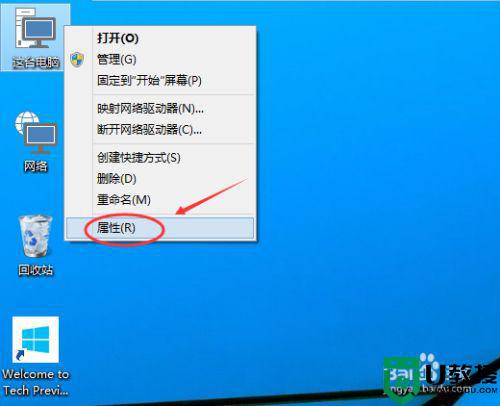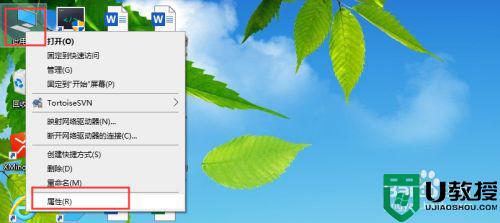如何调虚拟内存win10 win10怎么设置调整虚拟内存
时间:2022-11-06作者:xinxin
在win10镜像系统中有默认设置好的虚拟内存空间,因此能够保证用户在电脑上运行程序的流畅,同时有些用户对于win10系统中默认的虚拟内存大小不满意的时候,也能够对其进行调整,可是win10如何调虚拟内存呢?这里小编就来告诉大家win10设置调整虚拟内存方法。
推荐下载:win10专业版正版
具体方法:
第一步:右击此电脑图标,选择属性
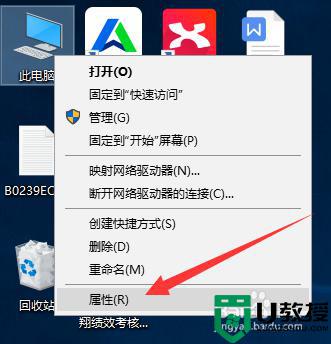
第二步:打开系统窗口,点击左侧栏目的高级系统设置,弹出系统属性窗口,我们看到性能栏目有虚拟内存字样,点击设置按钮
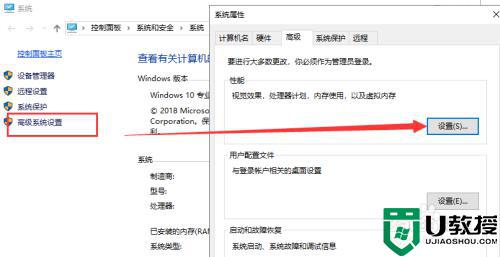
第三步:打开性能选项窗口,切换至高级选项卡,点击更改
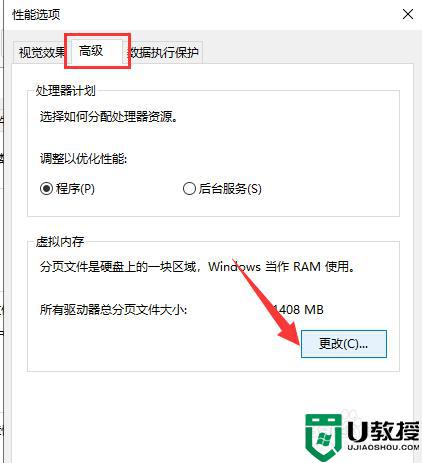
第四步:打开虚拟内存窗口,取下自动管理所有驱动器的分页文件大小的勾选,选择下方的自定义大小,输入初始值和最大值。内存大小可以设置为内存的1.5-2倍左右。设置完成后点击设置点击确定即可
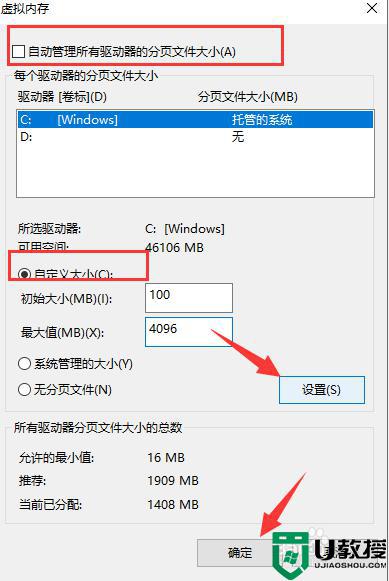
关于win10设置调整虚拟内存方法就和大家简单介绍到这了,还有不清楚的用户就可以参考一下小编的步骤进行操作,希望能够对大家有所帮助。