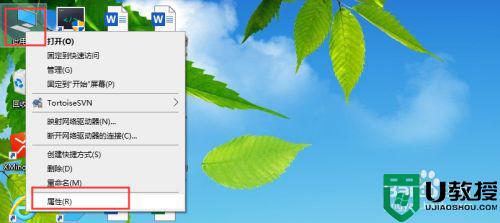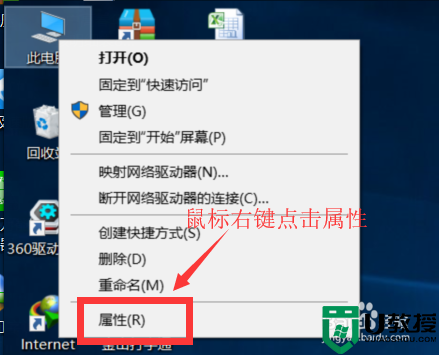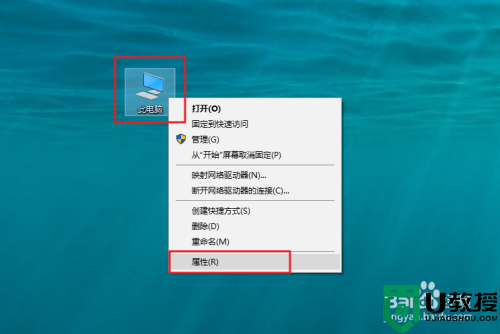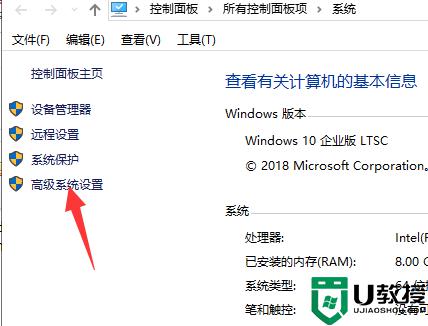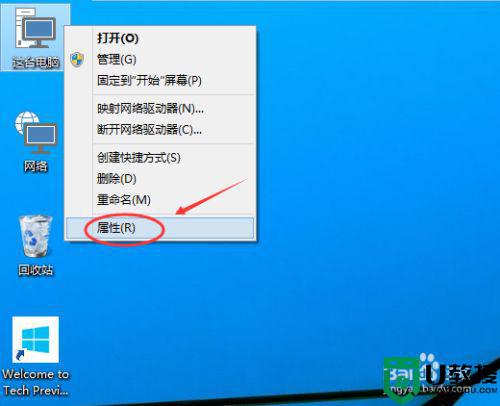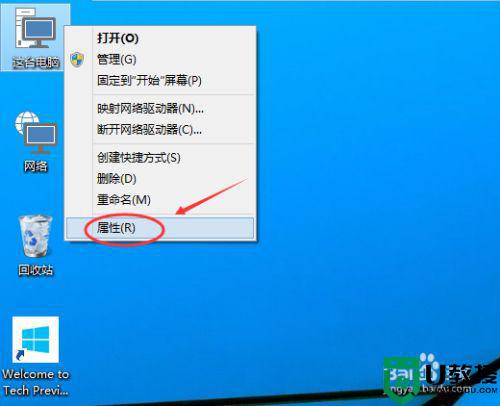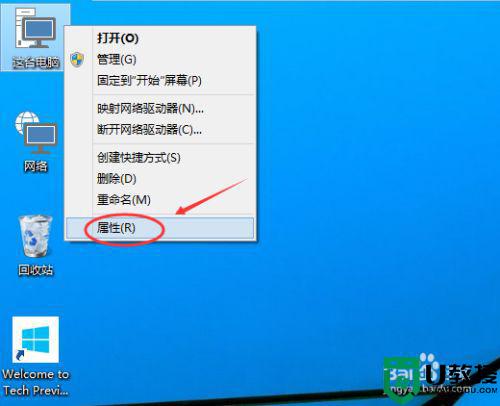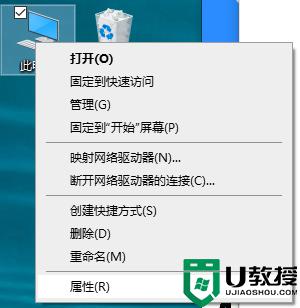win10怎么修改虚拟内存大小 win10虚拟内存大小值如何设置
当win10电脑在运行软件的时候,软件就会位于虚拟内存之中,而虚拟内存的一大特点就是就是它的价格低廉,容量大,可是近日有小伙伴在最新版win10电脑上打开某个软件时却出现虚拟内存不足的情况,对此win10怎么修改虚拟内存大小呢?这里小编就来告诉大家win10虚拟内存大小值设置方法。
推荐下载:win10极速精简版
具体方法:
1、在Windows10系统桌面,右键点击“此电脑”图标,然后在弹出的菜单中选择“属性”菜单项。
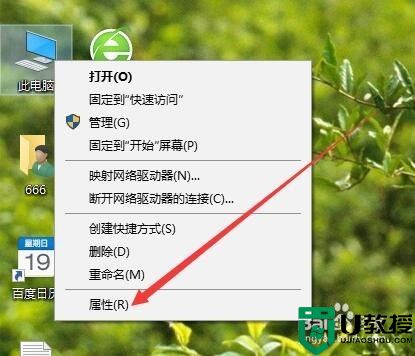
2、在打开的系统设置窗口中,点击左侧的‘高级系统设置”设置链接。
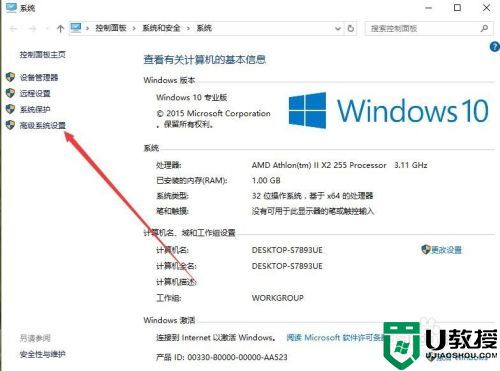
3、这时会后期系统属性窗口,选择高级标签后,点击“性能”框中的“设置”按钮。
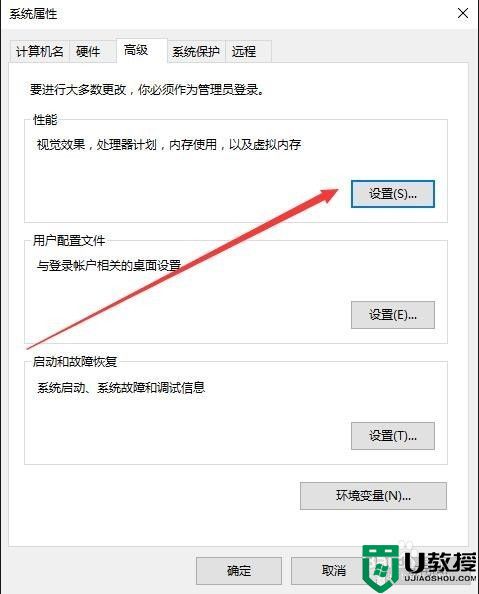
4、在打开的性能选项窗口中,点击上端的“高级”标签。
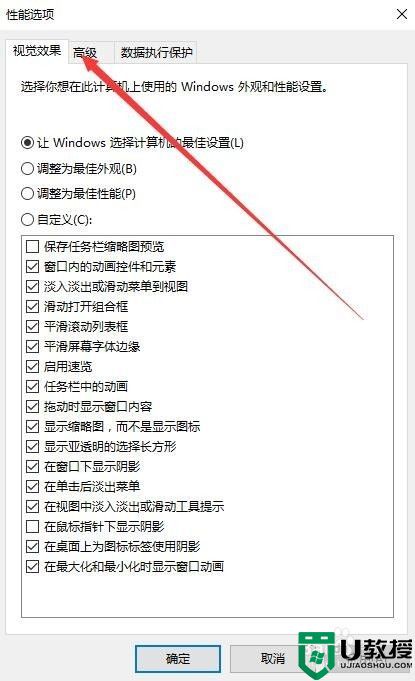
5、接着在新打开的页面中,点击“虚拟内存”框中的“更改”按钮。
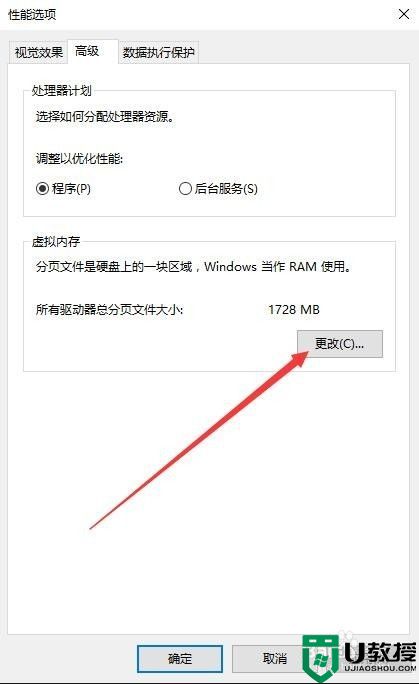
6、在打开的虚拟内存设置窗口,取消“自动管理所有驱动器的分页文件大小”前的复选。
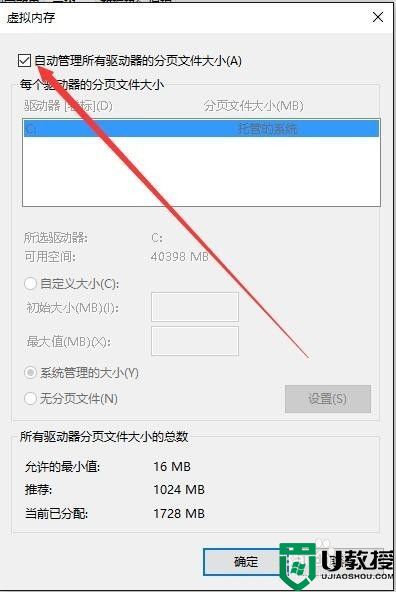
7、接下面选择“自定义大小”前的复选框,下面设置虚拟内存的初始大小与最大值就可以了,一般初始大小设置与内存大小相等,最大值设置为内存大小的2--3倍就可以了。
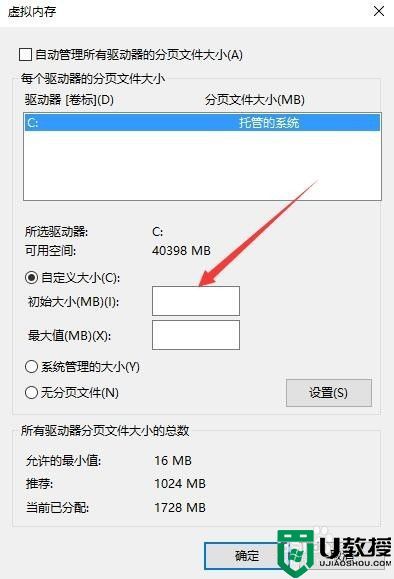
上述就是小编教大家的win10虚拟内存大小值设置方法了,还有不清楚的用户就可以参考一下小编的步骤进行操作,希望能够对大家有所帮助。