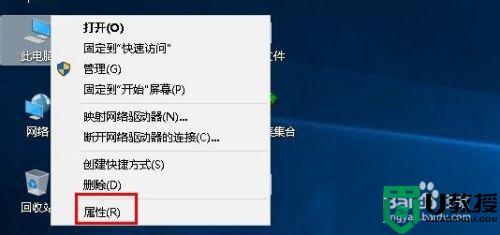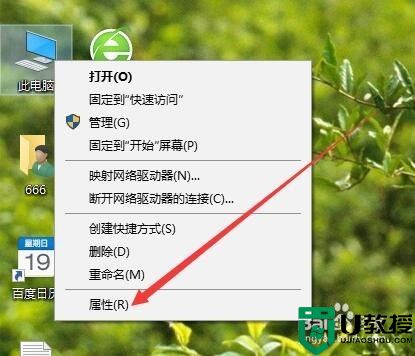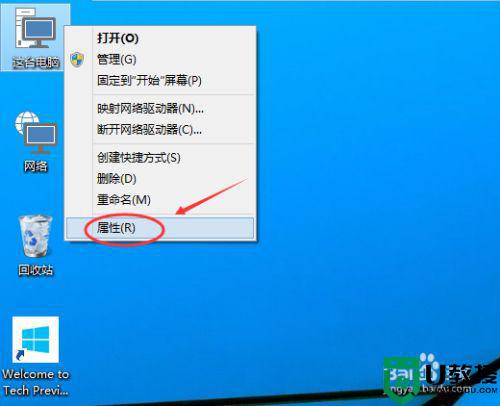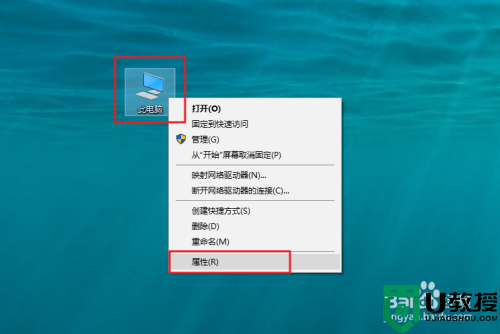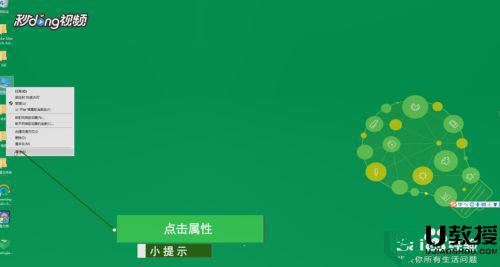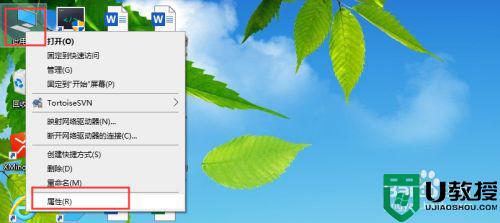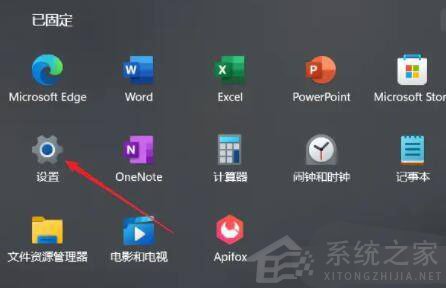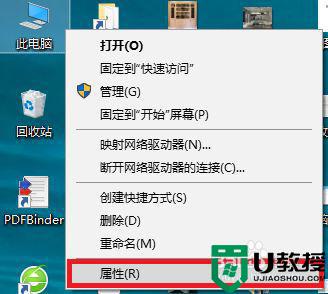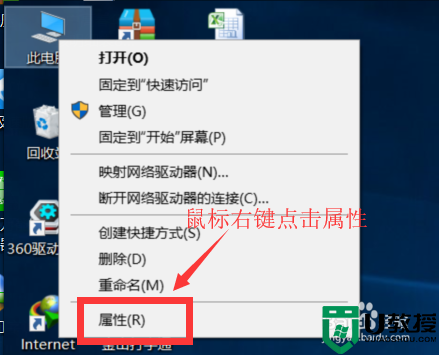如何增加虚拟内存win10 win10怎样增加虚拟内存
时间:2022-10-24作者:xinxin
在win10镜像系统中有默认设置好的虚拟内存空间,能够保证电脑在运行程序时拥有连续可用的内存,保证程序运行的流畅,不过有些用户觉得自己win10电脑中虚拟内存较小,因此就想要增加一些,对此win10如何增加虚拟内存呢?这里小编就来告诉大家win10增加虚拟内存设置方法。
推荐下载:win10旗舰版下载
具体方法:
1、鼠标右键点击“此电脑”图标,选择“属性”。
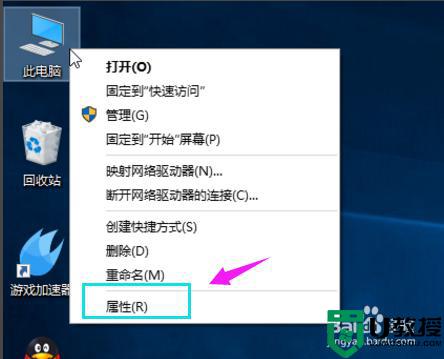
2、在属性页的左边有一个高级系统选项,点击打开。
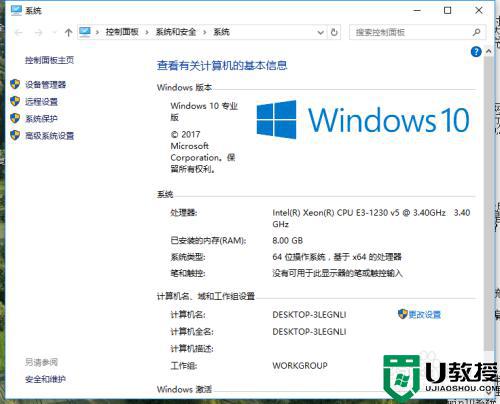
3、打开上方性能类别的设置按钮。
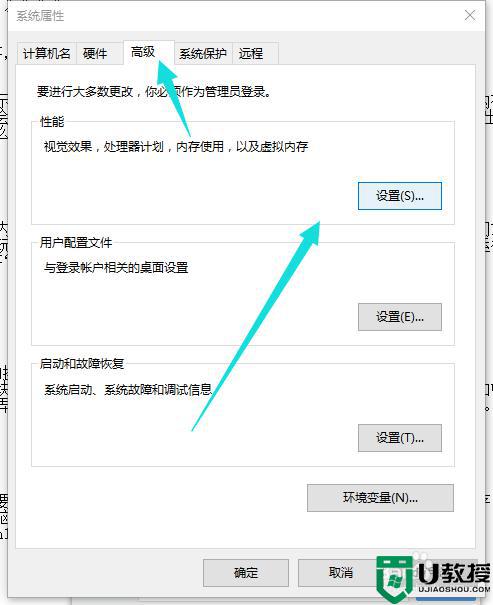
4、首先要切换到高级菜单选项,点击虚拟内在中的更改按钮;
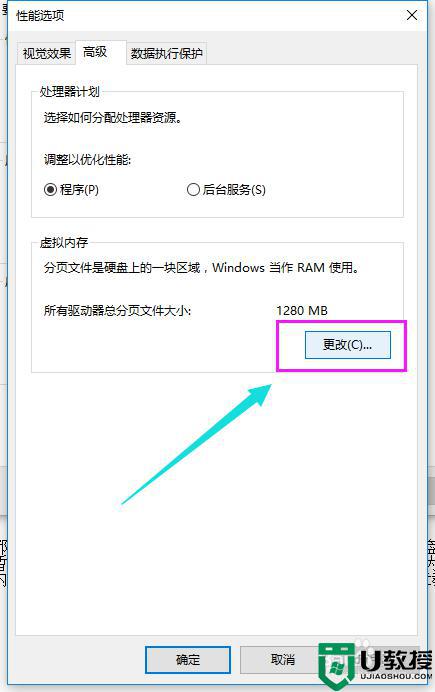
5、取消选定页面顶部的复选框,点击一下系统所在的驱动器,再点击自定义大小,在自定义大小后面的空白框中输入你所要设置的虚拟内存的大小,输入完成,最后点击确定退出。
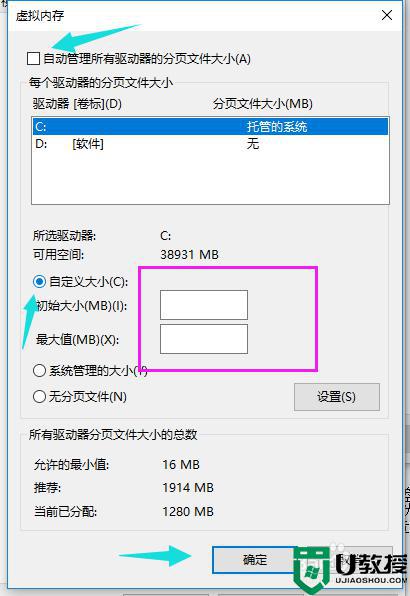
上述就是小编告诉大家的win10增加虚拟内存 设置方法了,有需要的用户就可以根据小编的步骤进行操作了,希望能够对大家有所帮助。