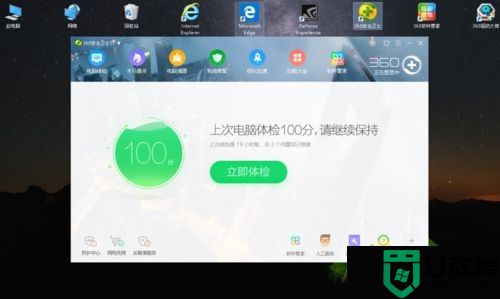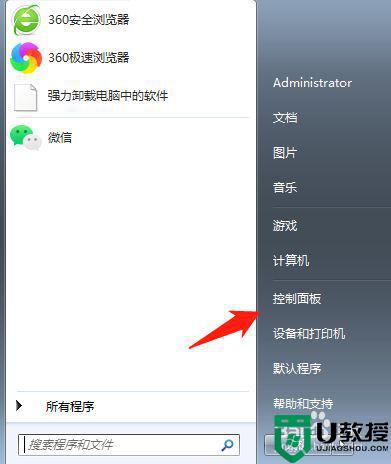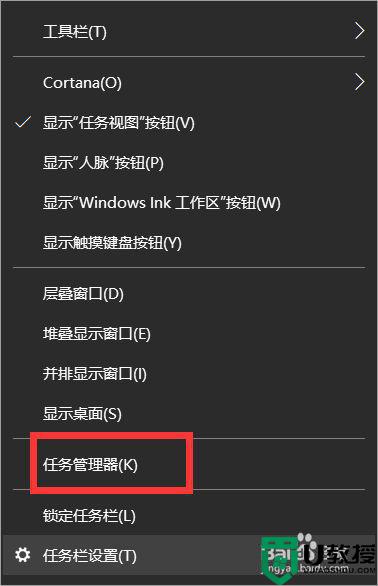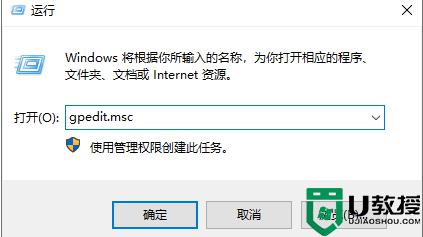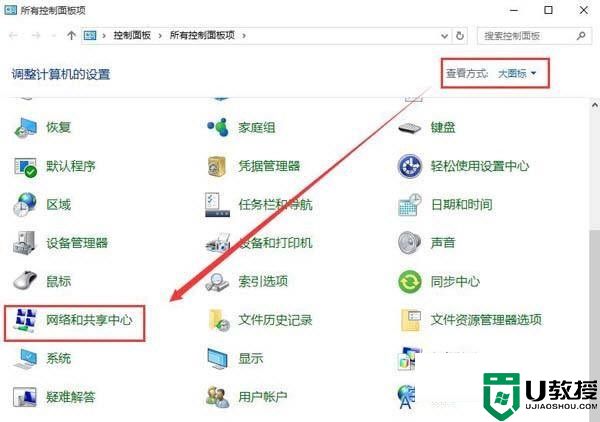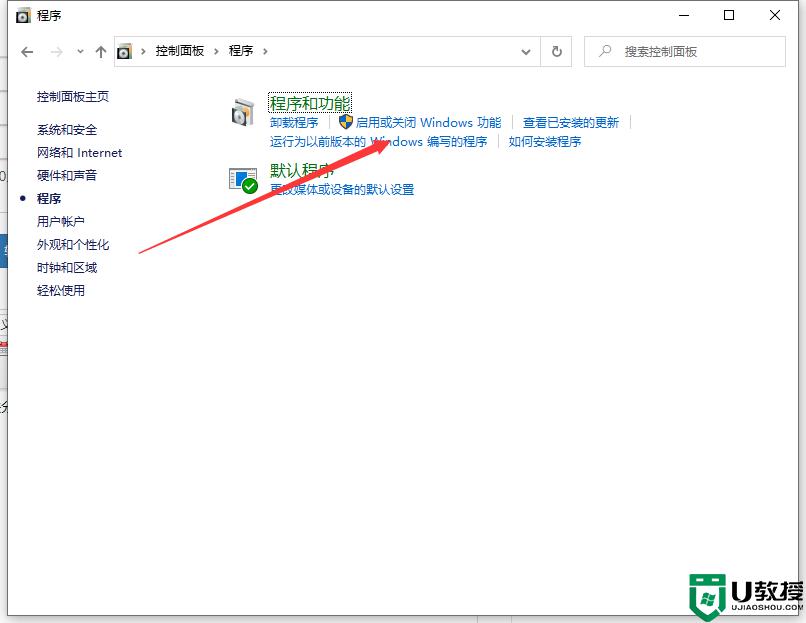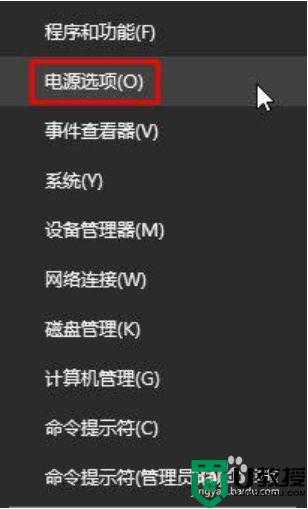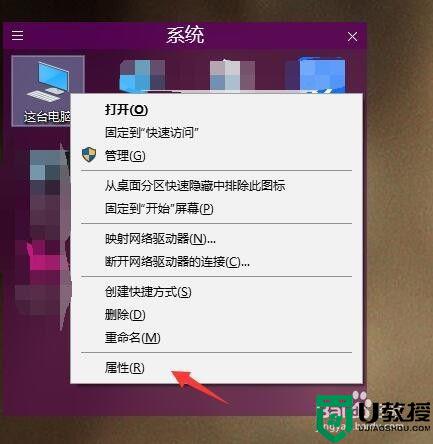win10启动游戏特别慢怎么解决 win10启动游戏反应别慢解决方法
时间:2021-11-19作者:xinxin
现阶段,win10镜像系统已经占据着主流操作系统的地位,同时也能够完美兼容大部分热门游戏,适合各行各业的人群需求,然而近日有用户发现自己win10电脑每次在启动游戏时过程特别的慢,对此win10启动游戏特别慢怎么解决呢?下面小编就来教大家win10启动游戏反应别慢解决方法。
推荐下载:win10系统之家下载
具体方法:
1、进入桌面,鼠标右键单击此电脑,选择属性,如下图所示
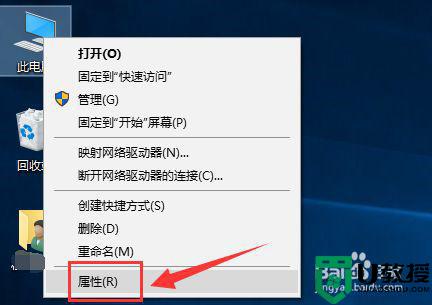
2、属性界面点击控制面板主页,如下图所示
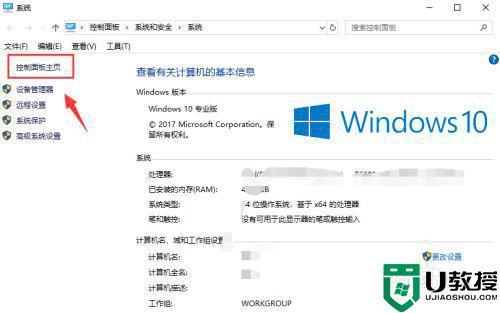
3、进入网络和internet,点击 选择家庭组和共享选项,如下图所示
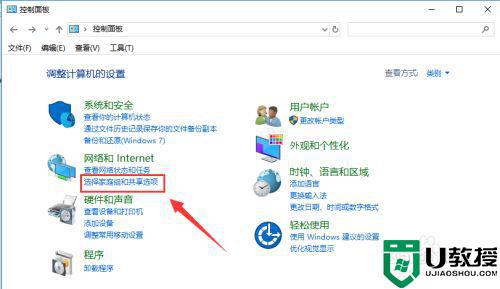
4、选择家庭组 - --离开,关闭家庭组功能,如下图所示
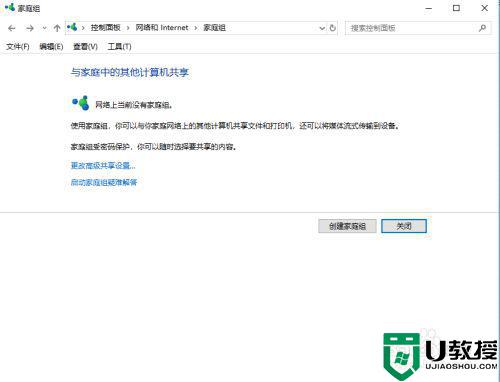
5、接着鼠标右键单击开始按钮,选择运行进入,如下图所示
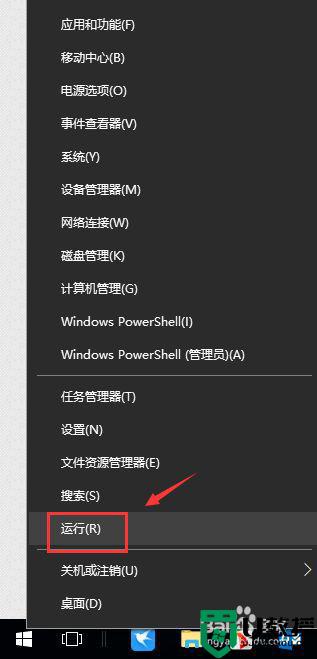
6、在运行中输入services.msc点击确定按钮,如下图所示
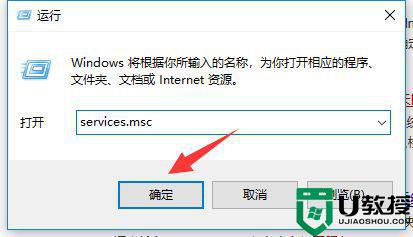
7、进入服务列表找到widows search选项双击,如下图所示
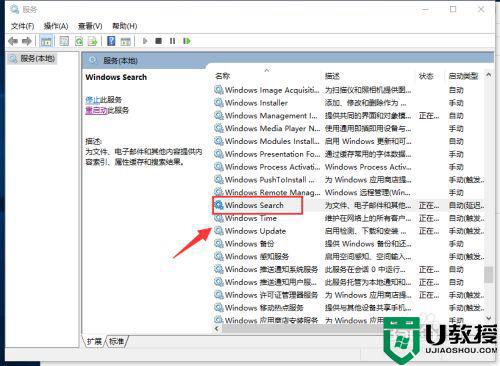
8、将启动类型设置为禁止,点击应用按钮,如下图所示
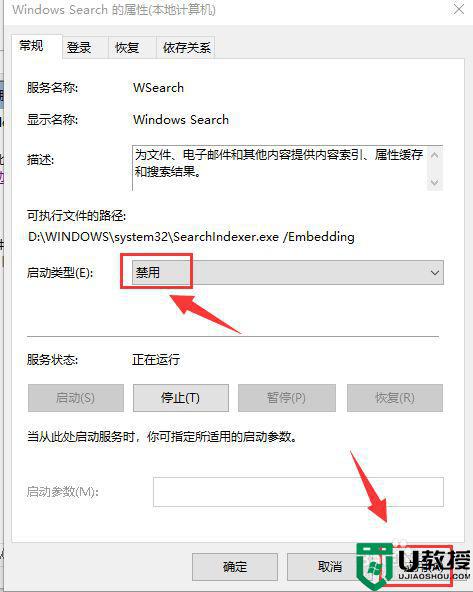
上述就是小编教大家的win10启动游戏反应别慢解决方法了,有出现这种现象的小伙伴不妨根据小编的方法来解决吧,希望能够对大家有所帮助。