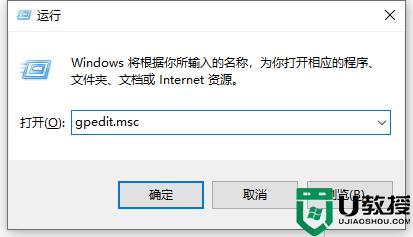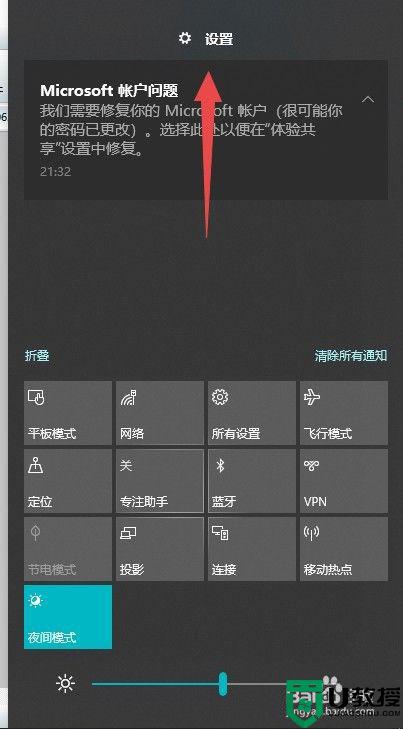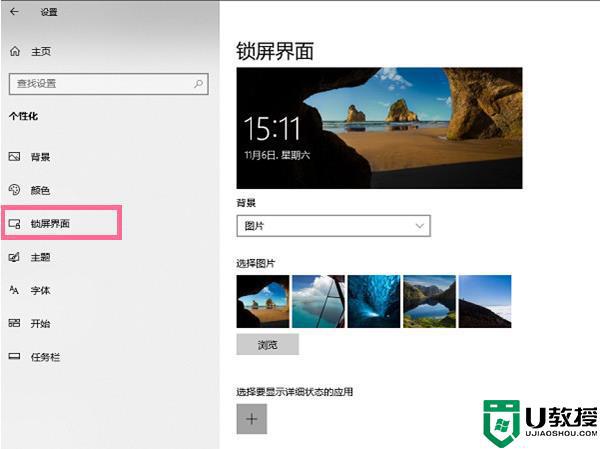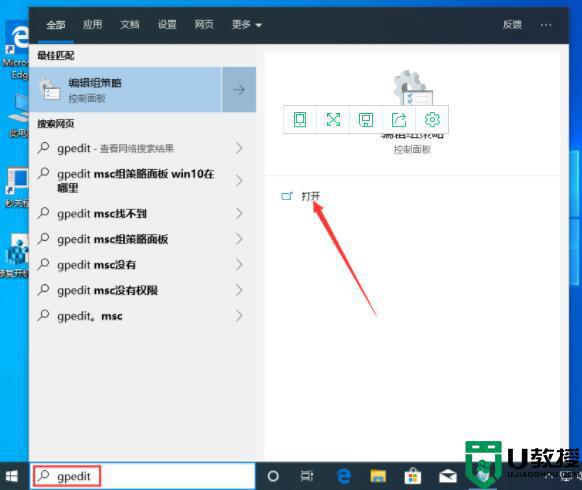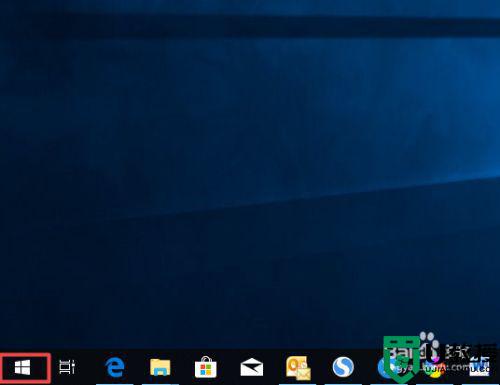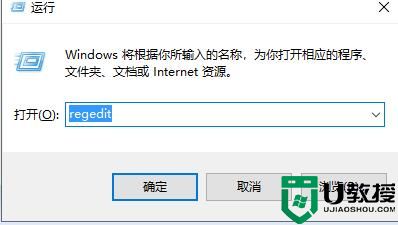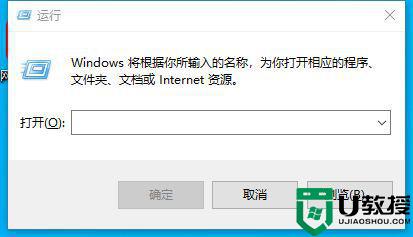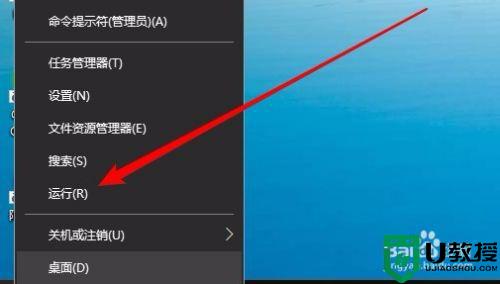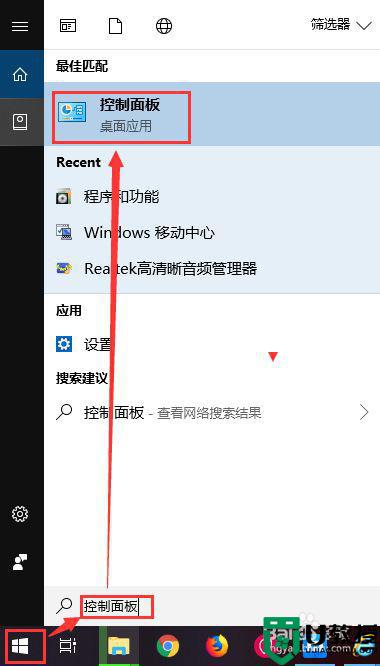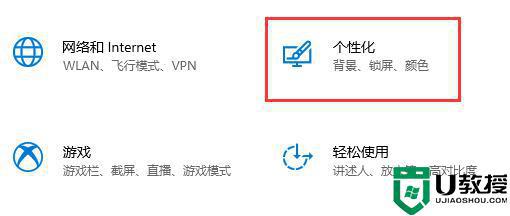win10锁屏怎么关闭 如何关闭win10锁屏
时间:2022-06-06作者:xinxin
当运行中的最新版win10电脑出现一段时间没有用户进行操作时,系统往往会自动进入到锁屏界面,虽然这样能够更好的保护win10电脑中文件的安全,但是对于正在运行的程序很是不友好,对此win10锁屏怎么关闭呢?其实方法很简单,这里小编就来告诉大家关闭win10锁屏设置方法。
推荐下载:win10专业版64位
具体方法:
1、首先, 右键在桌面上,并选择里面的个性化。
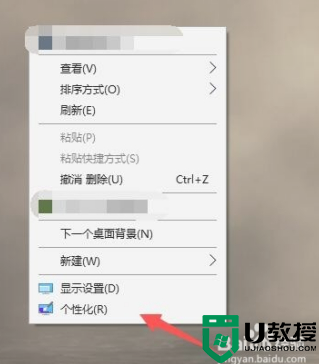
2、接着在个性化的左侧找到锁屏界面。
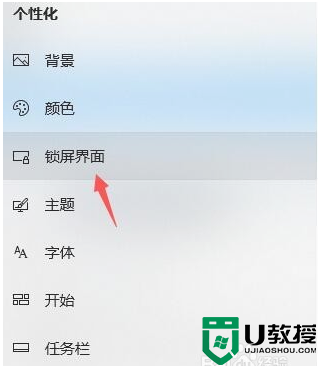
3、屏幕滚轮下拉,拉到中间的位置,选择屏幕超时设置。
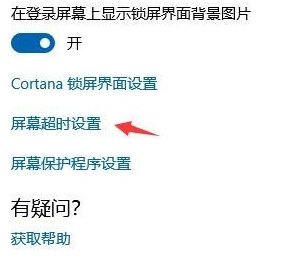
4、在屏幕电源和睡眠这里,点击上面的5分钟,可能你的时间会不一样,就点击如图所示的位置。
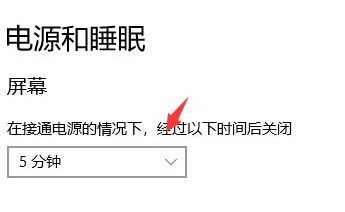
5、接着在里面将时间改成5个小时或者改成从不,但是我还是建议该5个小时就OK,万一忘关了,进入休眠会更好一些。

6、另外你如果有详细的电源管理计划也可以往下拉到详细的电源选项里面去创建你的屏幕时间管理,这里也能进行刚才的修改,只是可以创造几个模板你可以随时调换使用。
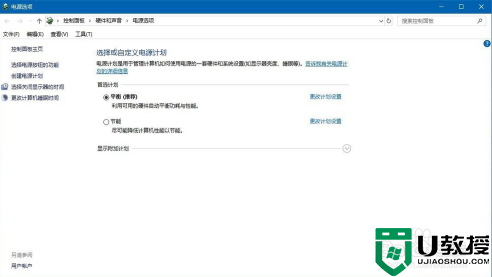
上述就是有关关闭win10锁屏设置方法的全部内容了,还有不清楚的用户就可以参考一下小编的步骤进行操作,希望能够对大家有所帮助。