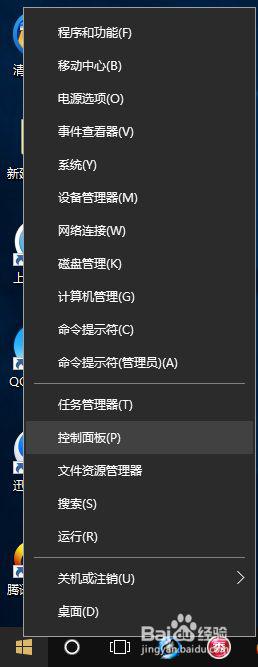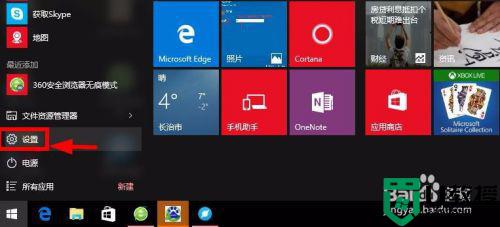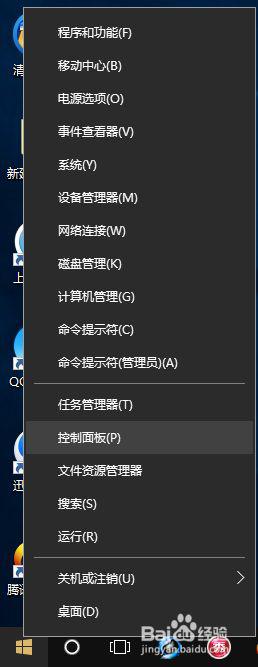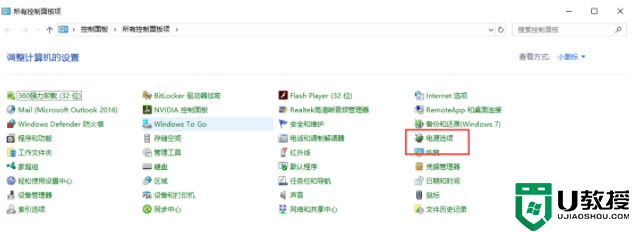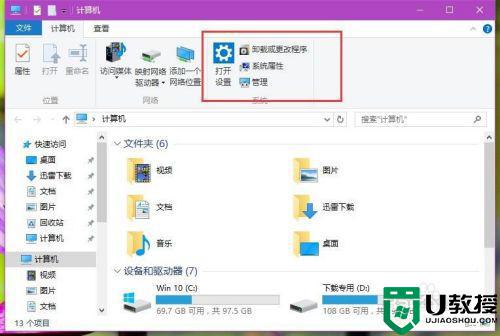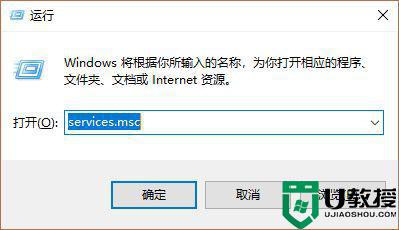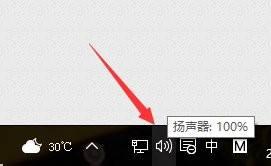window10降低风扇声音方法 win10风扇声音怎么减小
时间:2021-12-06作者:zhong
在电脑上,我们会遇到各种各样的问题,最近有win10系统遇到了,就是电脑的风扇声音很大,就想减小风扇声音,一般是我们运行过多软件导致硬件负荷需要风扇降温,那么win10风扇声音怎么减小呢,下面小编给大家分享win10降低风扇声音的方法。
推荐系统:win10纯净版系统
解决方法:
1、鼠标右键点击开始按钮,然后选择控制面板。
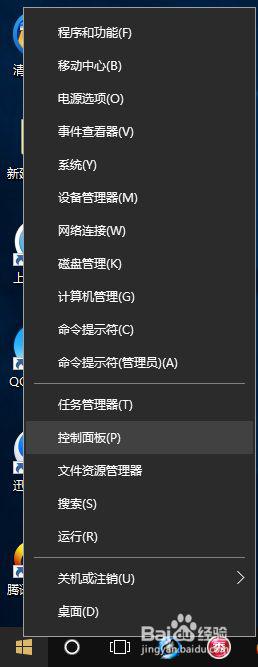
2、在控制面板页面,点击“硬件和声音”。
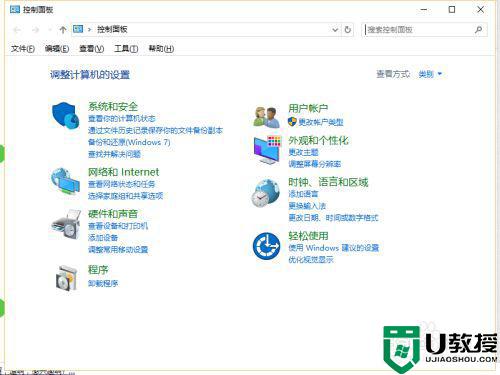
3、然后点击“电源选项”。
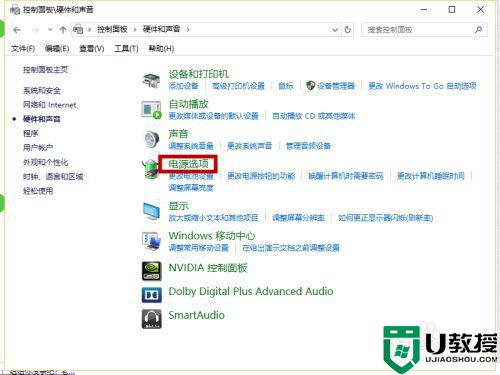
4、然后点击当前“电池指示器上显示的计划”右侧的“更改计划设置”。
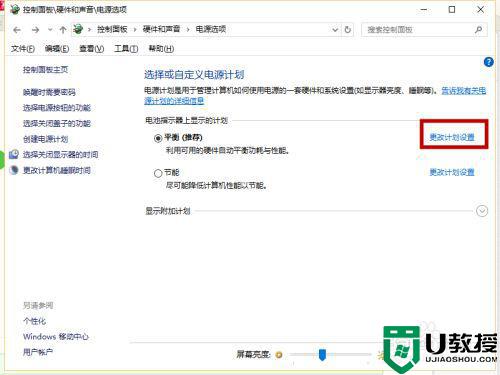
5、然后点击下方的“更改高级电源设置“。
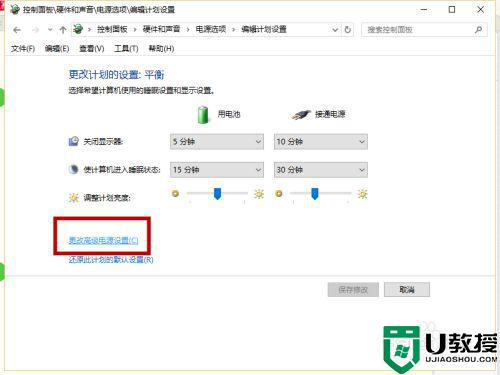
6、打开“电源选项 - 高级设置”窗口。在下面的列表中找到“处理器电源管理”,展开,即可看到“系统散热方式”设置项。
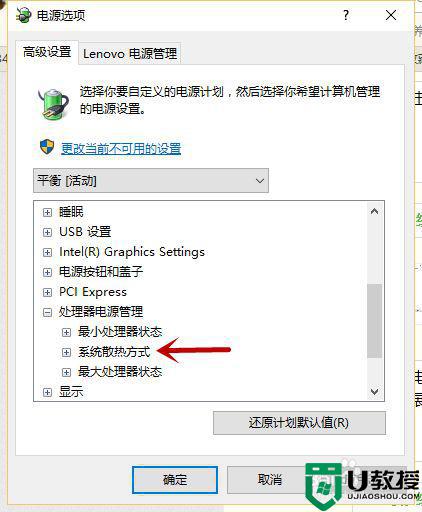
7、展开“系统散热方式”,把系统散热方式修改为“被动”即可。
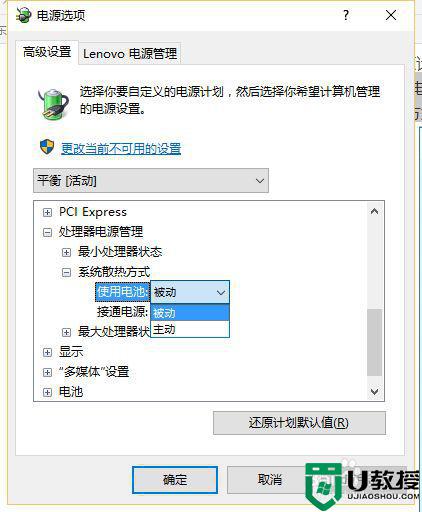
以上就是win10降低风扇声音的方法,同样遇到了风扇声音很大的,可以按上面的方法来进行操作。