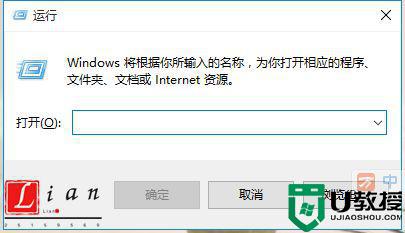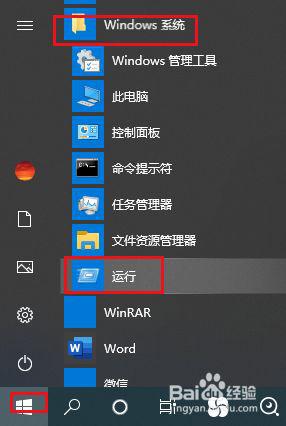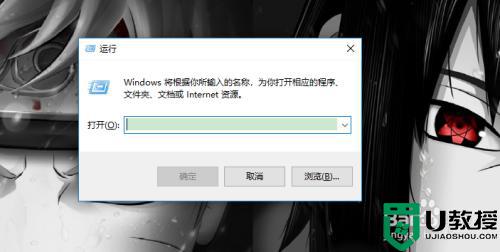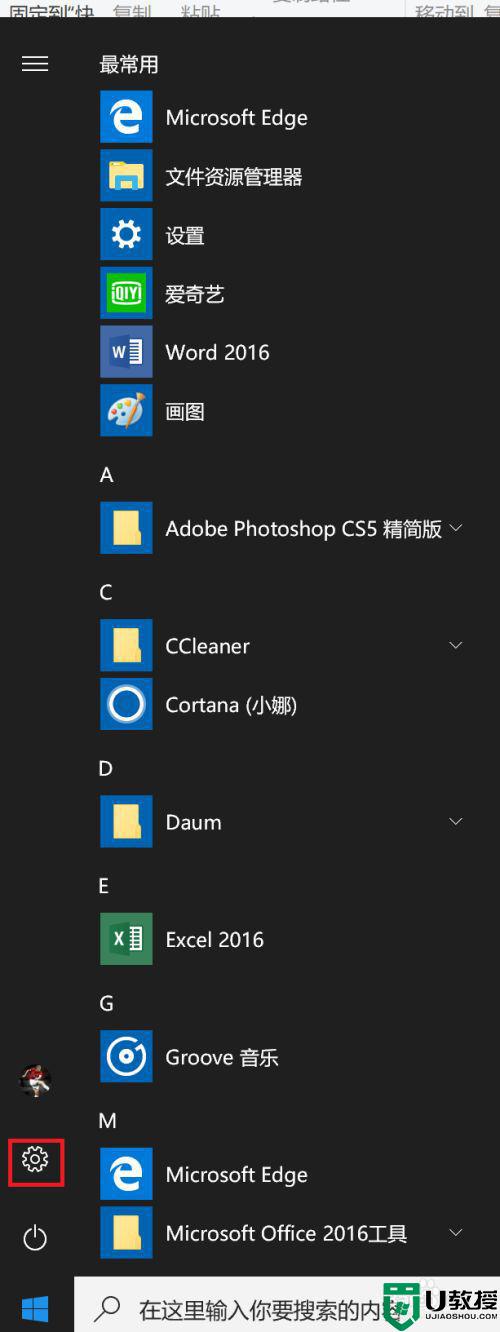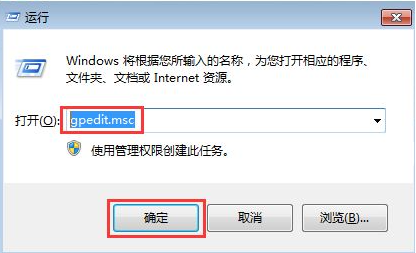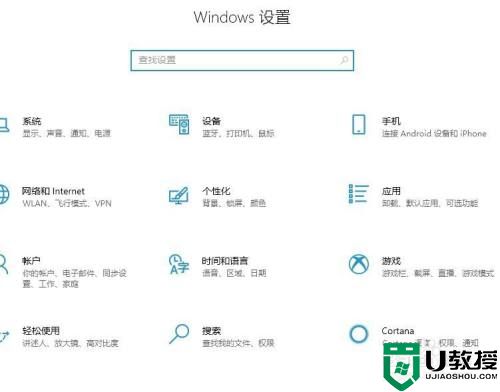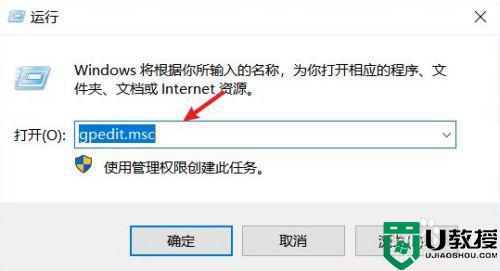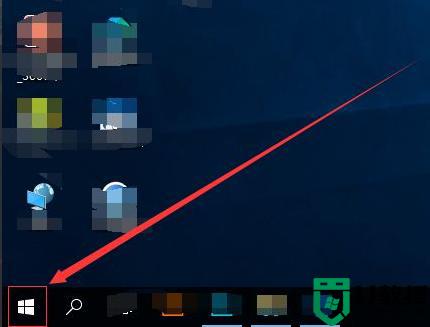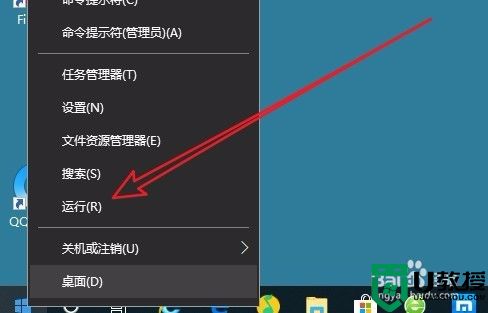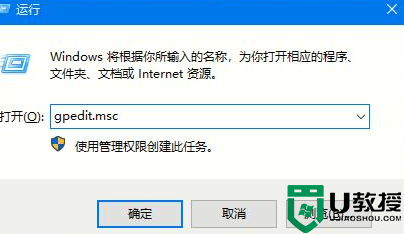w10怎么不让软件自动安装c盘 win10如何设置c盘禁止安装软件
时间:2021-05-19作者:zhong
大家都知道电脑的c盘是不能装太多软件的,但是在安装时,都是默认安装在c盘这样的话,还是会把软件安装在c盘里,这就需要把c盘禁止安装软件了,那么w10怎么不让软件自动安装c盘呢,下面小编给大家分享win10设置c盘禁止安装软件的方法。
推荐系统:Windows10专业版下载
解决方法:
1、打开开始菜单,点击windows系统,运行。
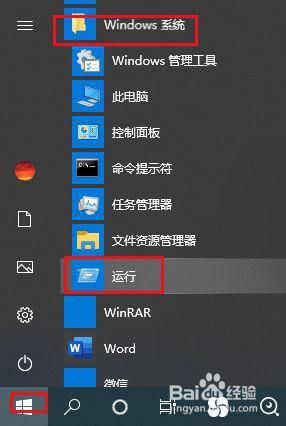
2、弹出对话框,输入gpedit.msc,点击确定。
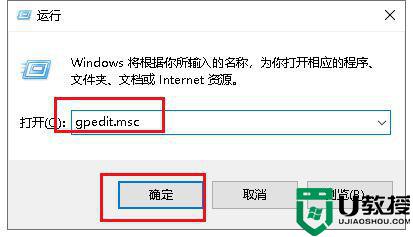
3、弹出对话框,展开用户配置,管理模板。
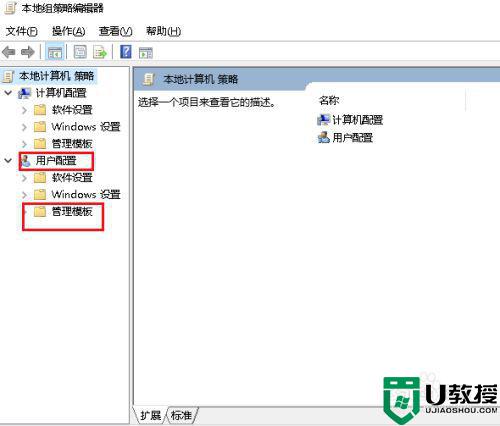
4、展开windows组件。
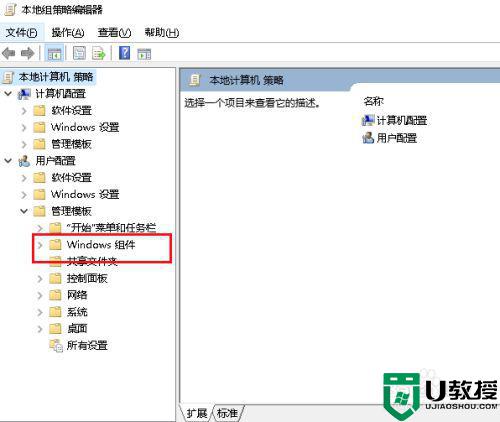
5、选中文件资源管理器。
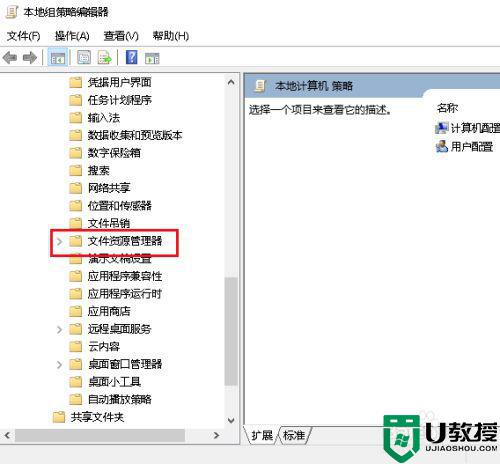
6、在右侧找到防止从‘我的电脑’访问驱动器,双击打开。
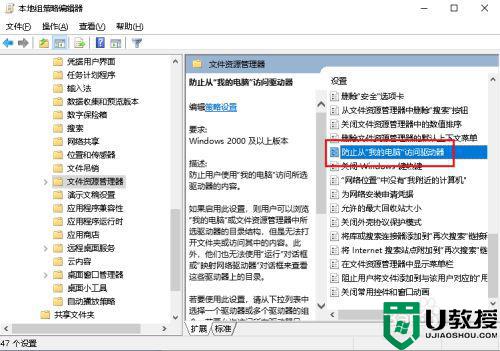
7、弹出对话框,选择已启用,打开选择下列组合中的一个下拉菜单,选择仅限制驱动器C,点击确定,设置完成。
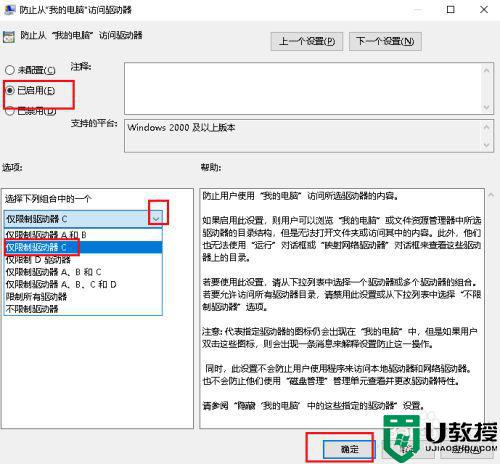
以上就是win10不让软件自动安装c盘的方法,有要设置c盘禁止安装软件的,可以按上面的方法来进行设置。