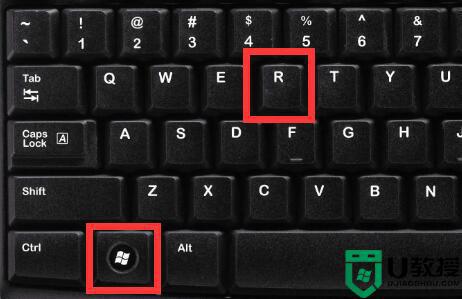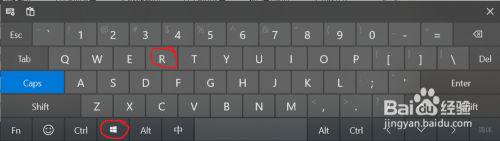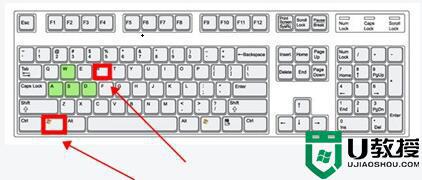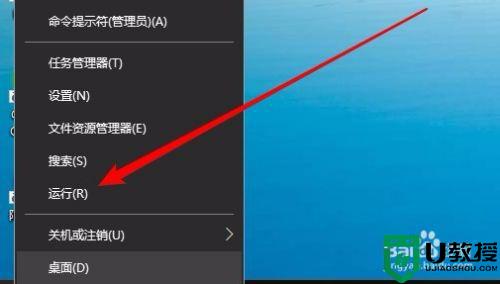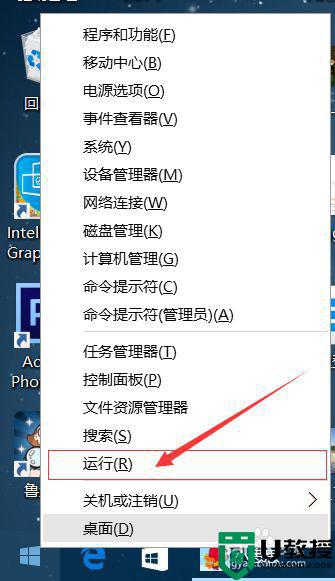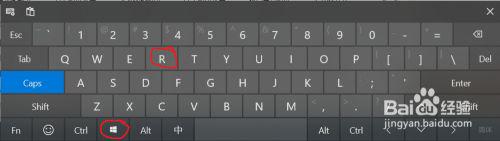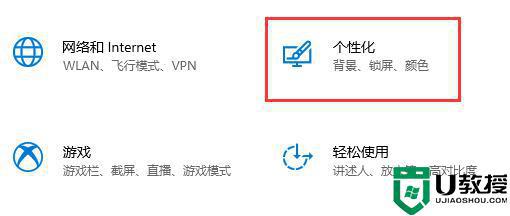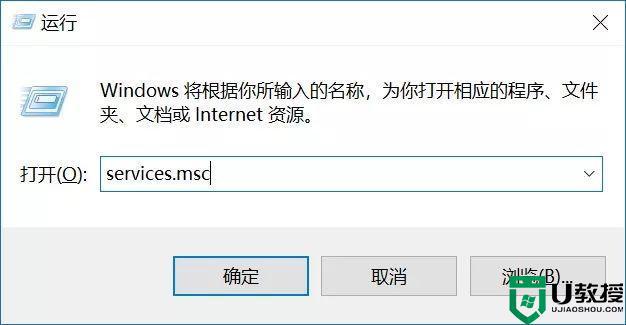w10更新后 无法关闭锁屏怎么办 win10更新后关闭自动锁屏的步骤
电脑中一般情况下,开机状态中一段时间不动就会进入自动锁屏状态,使用的时候还要唤醒才可以,但是很多w10系统在更新之后,想要关闭锁屏功能却无法关闭,这该怎么办呢,要如何来关闭呢?本文给大家演示一下in10更新后关闭自动锁屏的步骤,大家可以一起来看看。
具体步骤如下:
1、同时按下【Win】+【R】组合快捷键打开运行窗口。
2、输入框中输入regedit,点击确定打开注册表表编辑器。
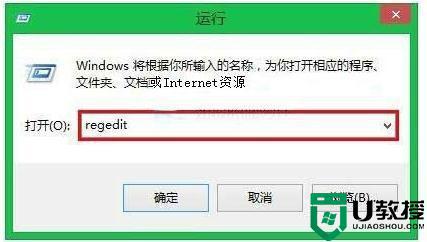
3、在编辑器窗口中按此目录依次展开HKEY_LOCAL_MACHINESOFTWAREPoliciesMicrosoftWindows。
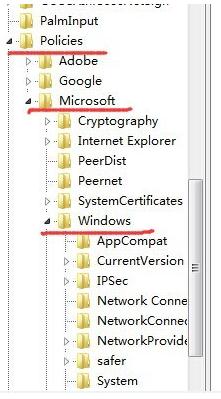
4、鼠标右键点击Windows文件夹,选择新建-项,然后把新建的文件重命名为"Personalization"。
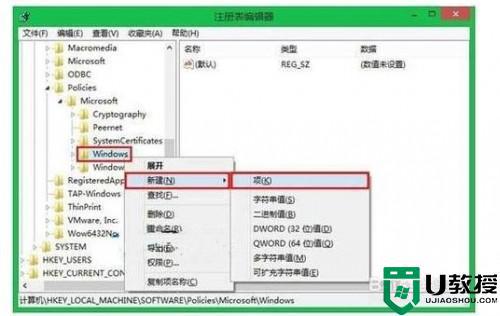
5、新建之后,在右侧窗口空白部分点击右键新建"DWORD(32位)值",然后把数值改为"NoLockScreen"。
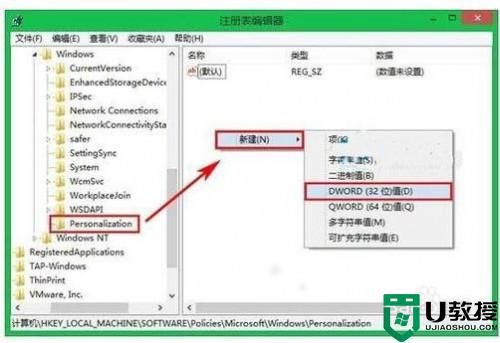
6、双击打开"NoLockScreen",把原来的数值数据成"1"。点击确定保存。
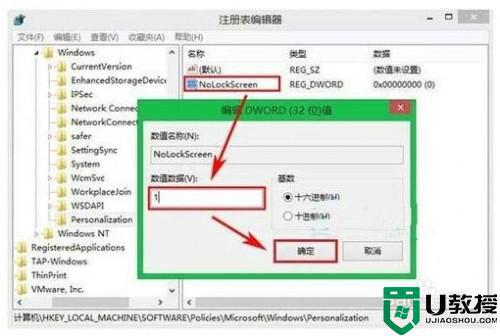
7、退出注册表,完成以上操作后,你的系统锁屏就成功取消了。
关于w10更新后 无法关闭锁屏的详细解决方法就给大家讲解到这边了,有遇到相同情况的话,可以学习上面的方法来解决吧。