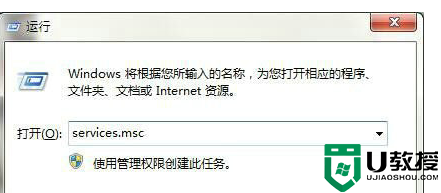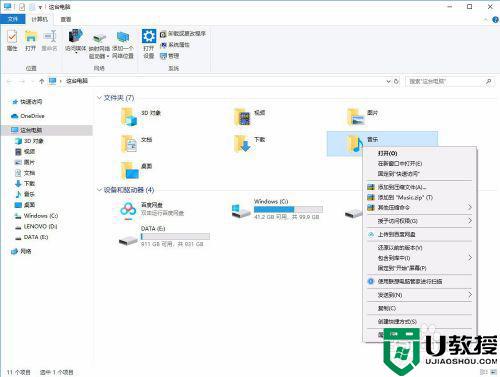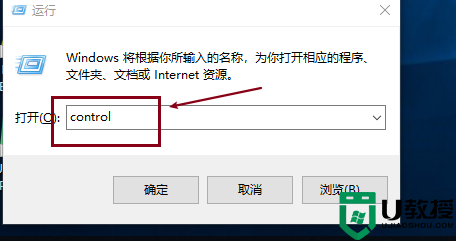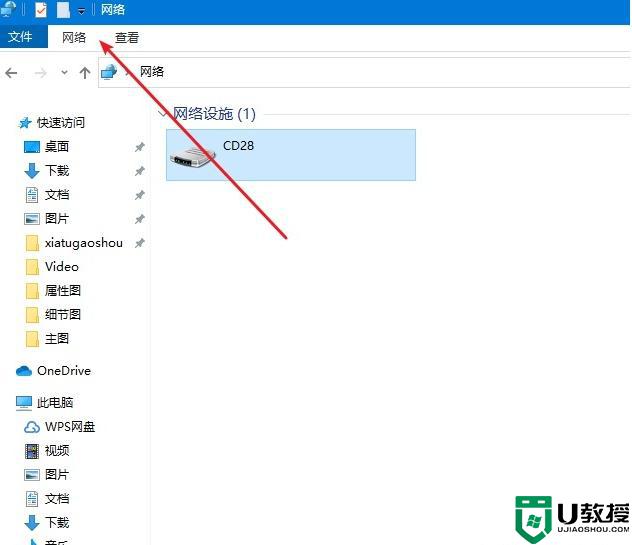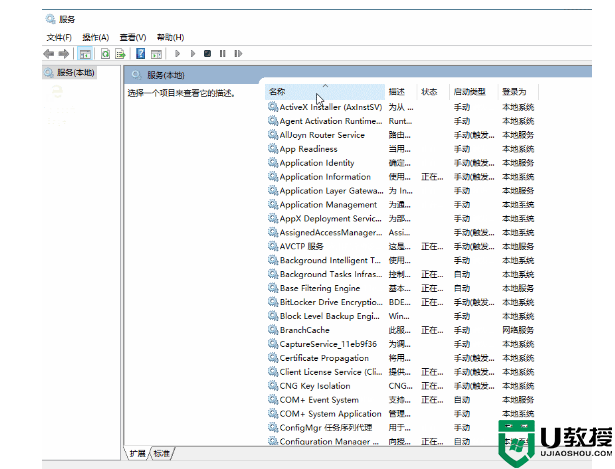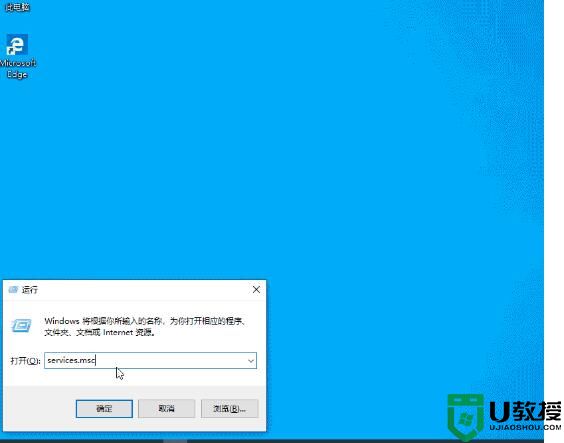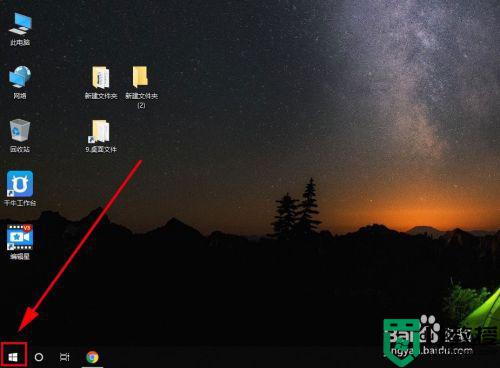win10无法修改共享设置怎么办 win10高级共享设置无法更改解决方法
时间:2022-08-28作者:haoxt
在同一个局域网中,经常会设置文件共享,方便大文件之间的传输,有时候我们需要更改一下共享设置,但是遇到了精简版win10无法修改共享设置的情况,那么遇到这个问题要如何解决呢?出现这个问题可能是权限的问题,接下来小编就和大家介绍win10高级共享设置无法更改的解决方法。
win10文件共享设置无法更改解决步骤:
1、右键要共享的文件,打开“属性”并进入“共享”选项。
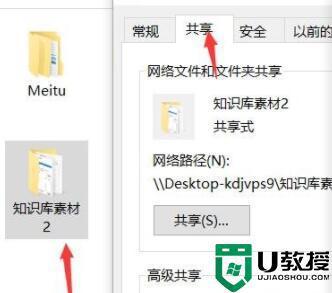
2、接着打开下面“高级共享”设置。
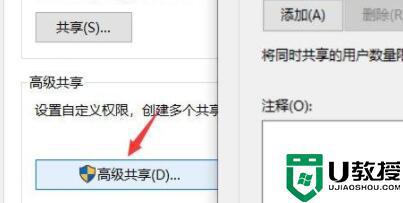
3、然后勾选上“共享此文件夹”。
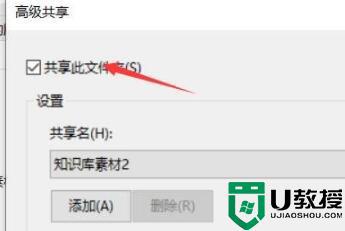
4、再点开下面的“权限”设置。
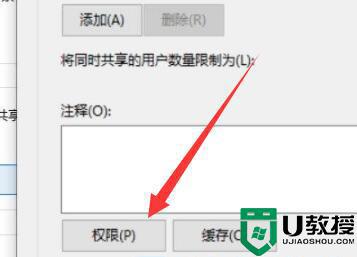
5、随后点击组里的“添加”。
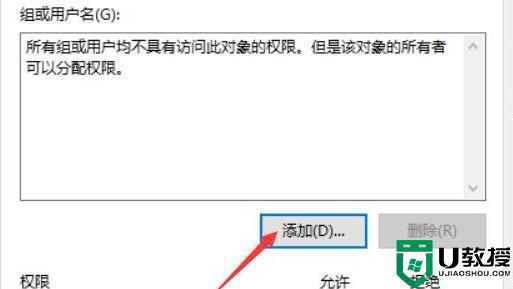
6、打开后,在其中输入我们的用户名。并“检查名称”检查无误后点击“确定”完成添加。
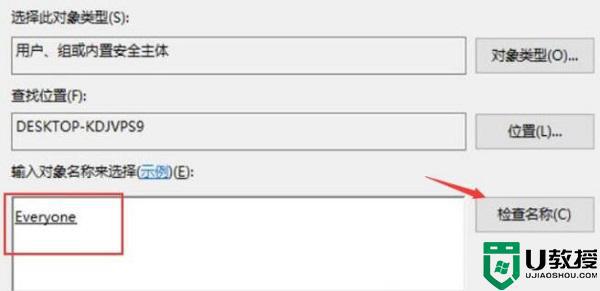
7、添加用户后,勾选上它的“完全控制权限”并确定保存就能更改共享设置了。
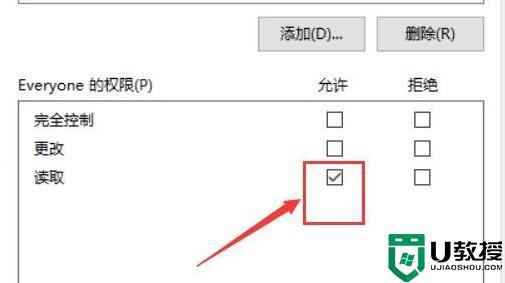
以上就是win10无法修改共享设置的解决方法,通过上面的步骤添加好用户权限之后,就可以更改共享设置了。