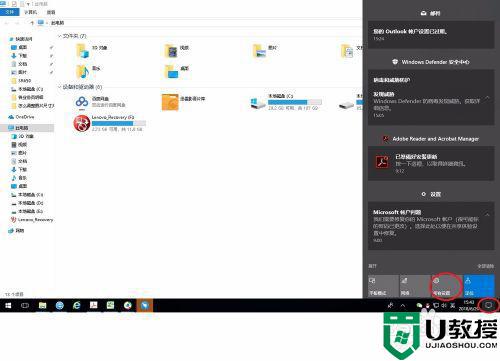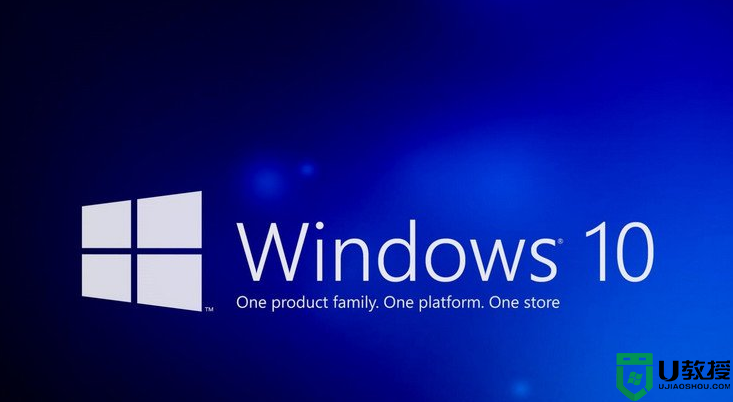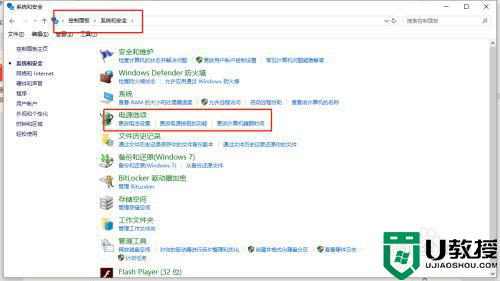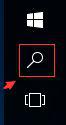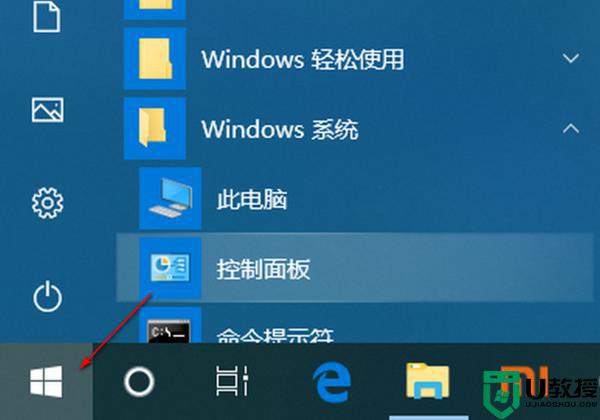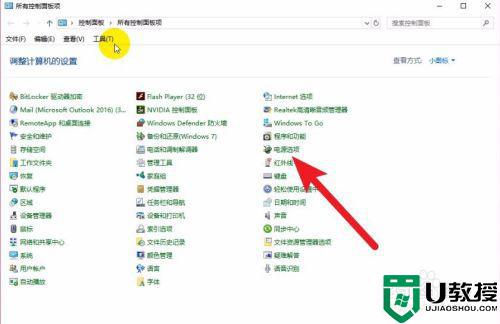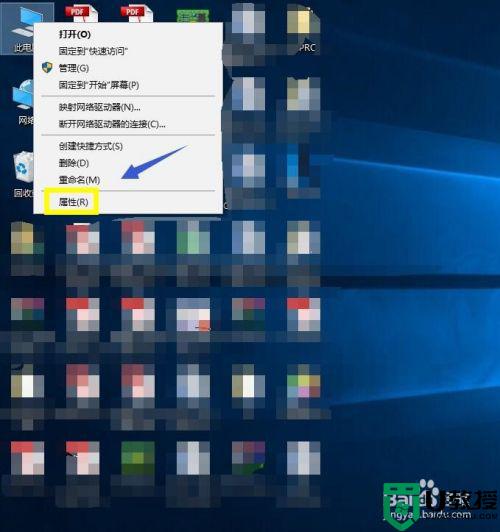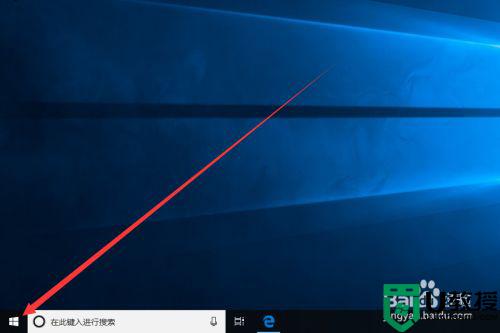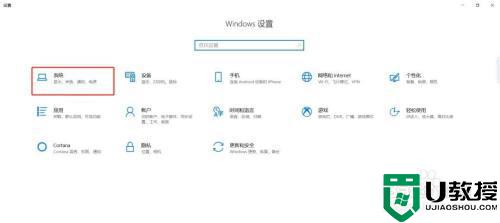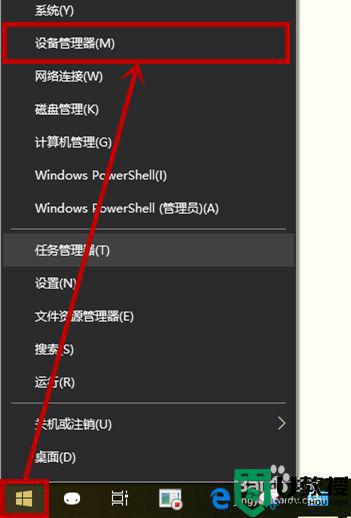笔记本win10硬盘休眠怎么关闭 笔记本win10硬盘休眠功能在哪里关闭
时间:2022-03-18作者:xinxin
在笔记本win10系统中,用户都有遇到过电脑休眠的情况,这也是为了降低硬件的消耗,其中就有硬盘休眠,当达到一定时间不使用硬盘的时候硬盘也会休眠而停止转动,在次使用时才会重新启动并读取数据,那么笔记本win10硬盘休眠怎么关闭呢?下面小编就来教大家笔记本win10硬盘休眠功能关闭设置方法。
推荐下载:win10深度系统下载
具体方法:
1、首先需要打开控制面板,并点击电源选项:
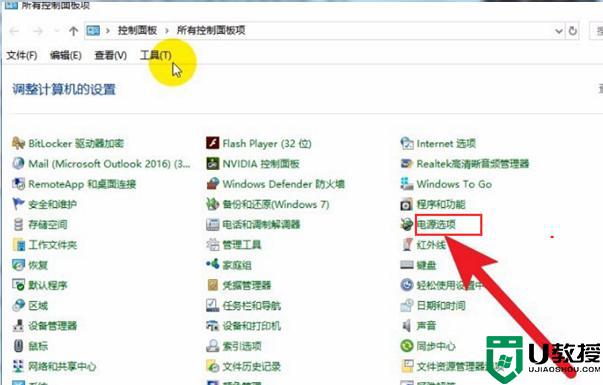
2、接着进入电源选项以后,要选中正在使用的电源计划并点击更改计划的设置:
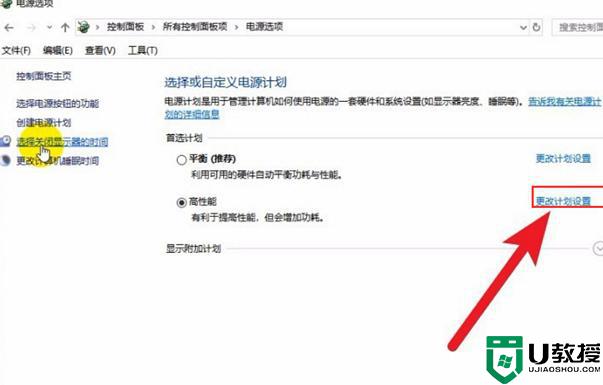
3、然后将关闭显示器和使计算机进入睡眠模式设置为从不,再点击下方的更改高级电源设置:
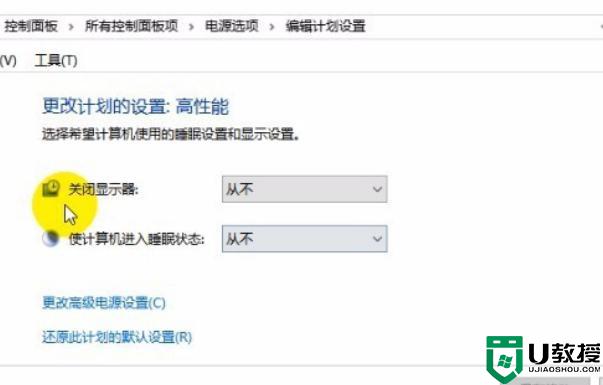
4、弹出的电源 选项对话框,将硬盘的休眠时间设置为999:
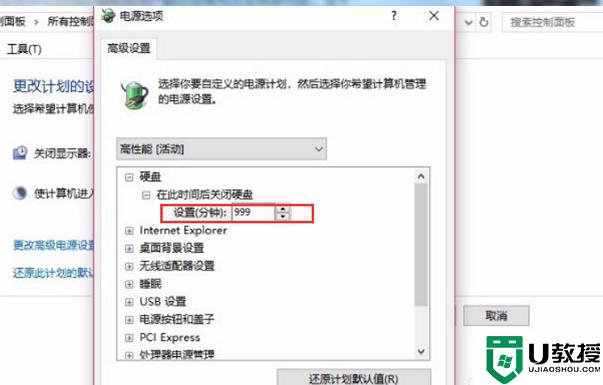
5、最后把睡眠设置将选项里面的全部设置,设置为从不,点击确定保存即可:
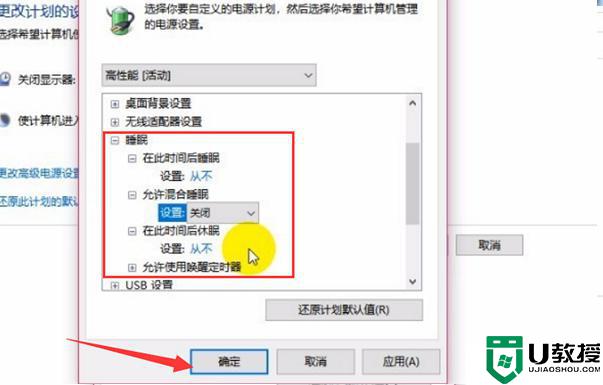
上述就是小编教大家的笔记本win10硬盘休眠功能关闭设置方法了,还有不懂得用户就可以根据小编的方法来操作吧,希望能够帮助到大家。