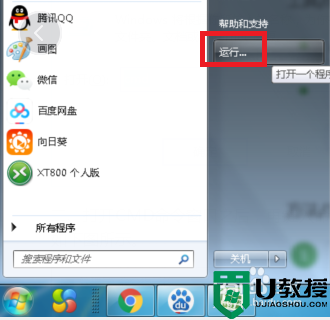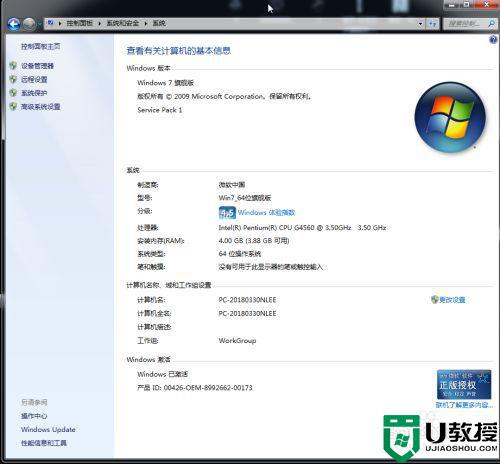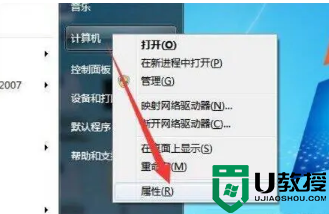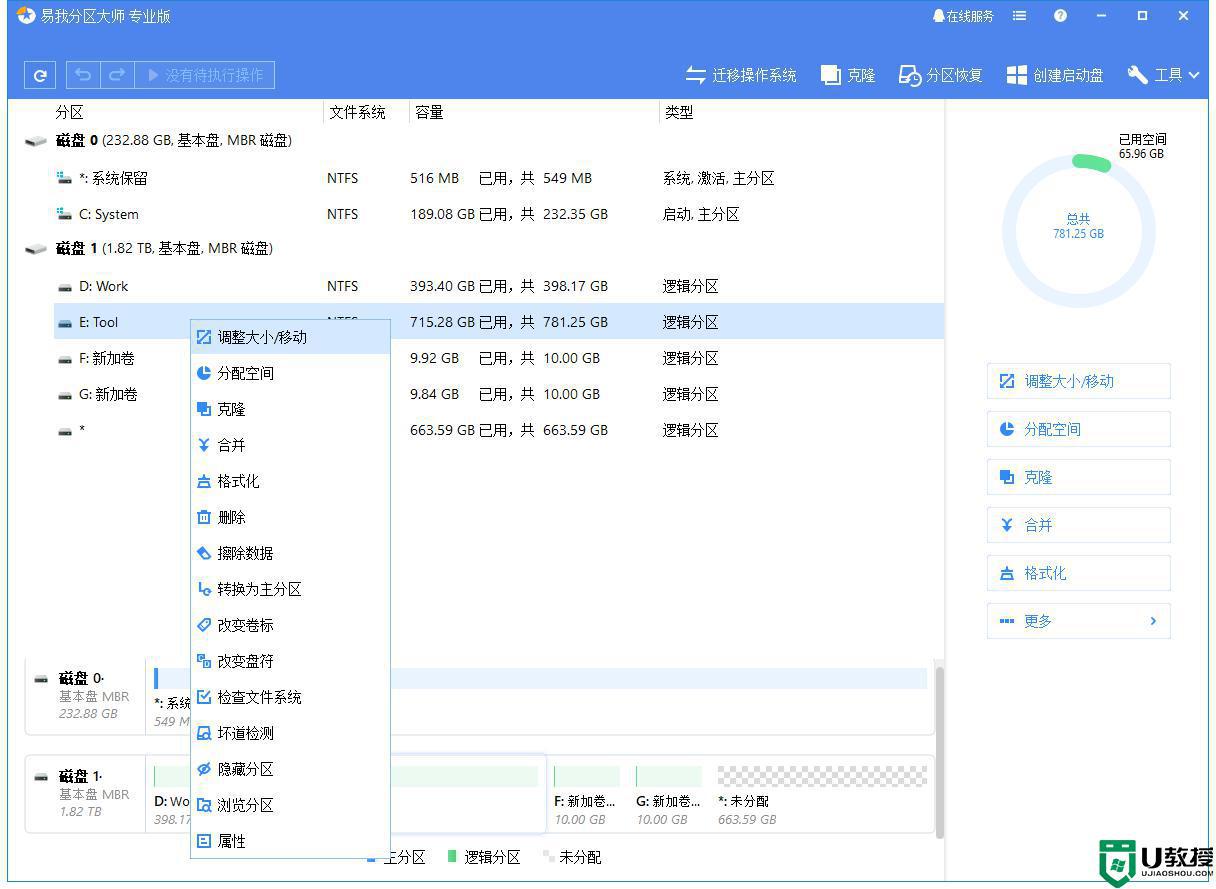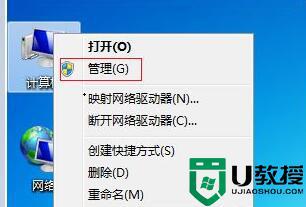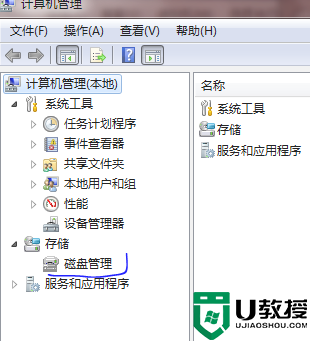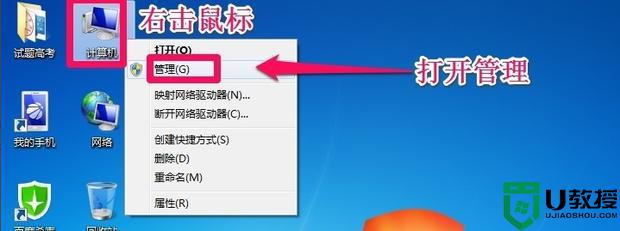windows7怎么增加c盘容量 图文教你给win7c盘增加容量
大家在使用Windows7系统时发现c盘内存不够,打开网页和程序的速度都很缓慢,想解决此难题,大家可以自定义增加一些C盘容量,网上有很多相关教程,其中使用系统自带的磁盘工具扩大内存是不错的办法,接下去图文详解给win7c盘增加容量的方法。
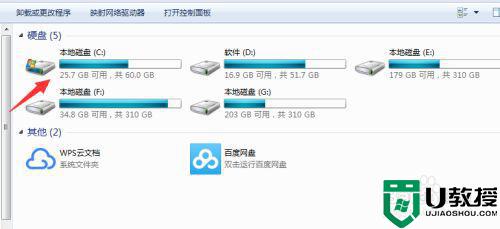
具体方法如下:
1、首先打开360软件管家,如图。
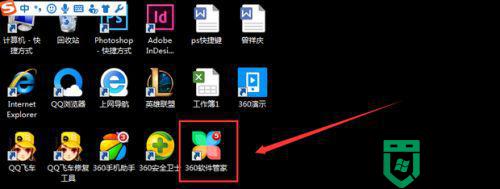
2、然后查找并下载或者打开分区助手,下来的操作需要用到分区助手所以必不可少。
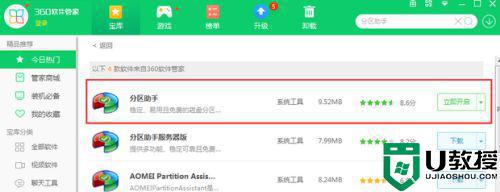
3、下载后打开分区助手后,点击打开左边第一个选项“扩展分区向导”。
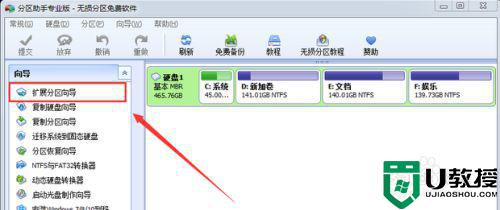
4、然后跟随默认选项“扩展系统分区”。
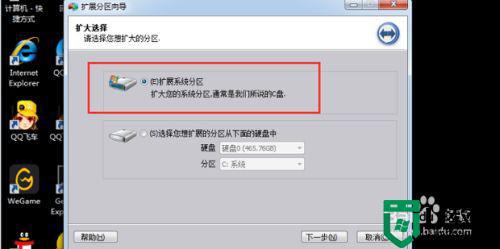
5、然后点击“下一步”。
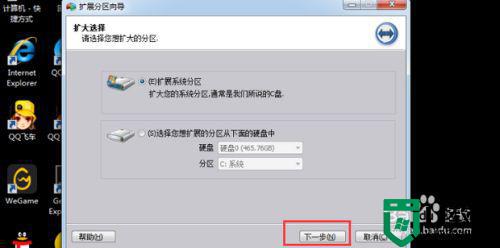
6、然后会出现“程序正在载入硬盘设备,请等待...”。大家耐心等待即可。
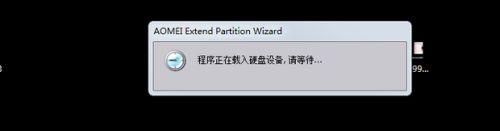
7、等待完毕后会出现新界面,点击下一步即可。
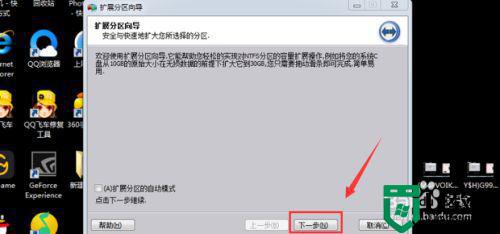
8、然后出现"分区选择",跟随默认选择“D新加卷”即可。如图
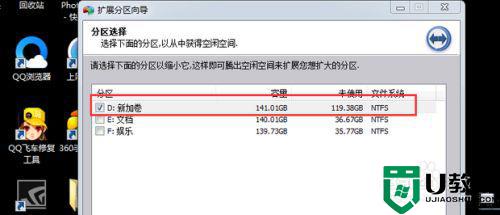
9、然后点击“下一步”即可。
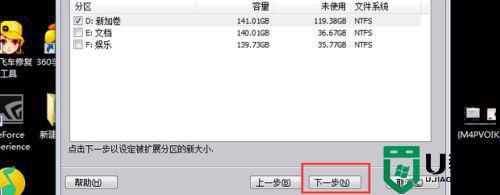
10、然后出现分区新大小菜单,向右拉动横条调整成大家希望扩展的大小即可。

11、然后点击“下一步”即可。

12、然后出现“硬盘的布局”页面,点击下面的“执行”即可。
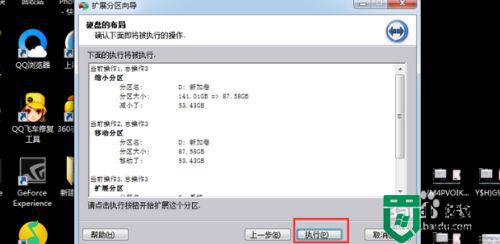
13、然后出现提示,点击“是”即可。
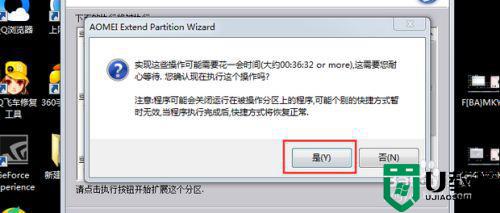
14、然后出现进度条,大家耐心等待进度条加载完毕即可。如图
 15进度条加载完毕后出现信息提示框,点击"确定"即可。如图
15进度条加载完毕后出现信息提示框,点击"确定"即可。如图
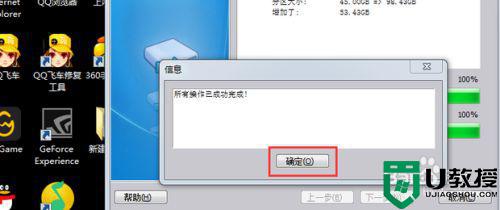 16然后出现加载完毕的进度条界面,点击“完成”即可。如图
16然后出现加载完毕的进度条界面,点击“完成”即可。如图

17、然后看硬盘就能看到C盘刚开始是45g。

18、现在是98.43g。系统分盘成功。

给win7系统c盘增加容量的详细步骤分享到这里了,不需要下载第三方软件,直接操作即可,感兴趣的用户一起来操作看看。