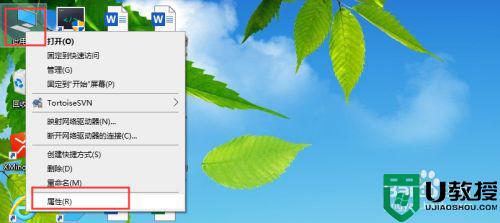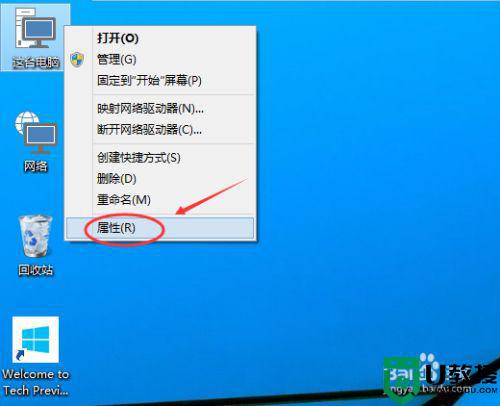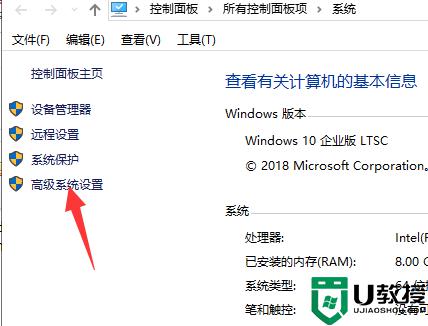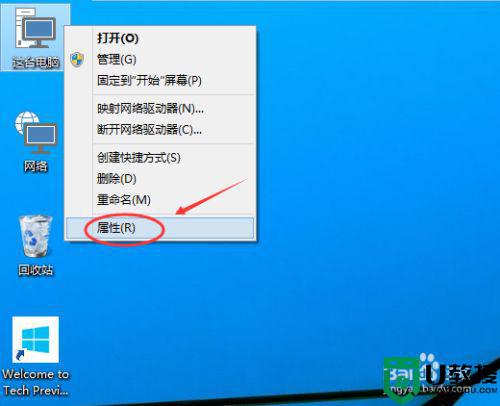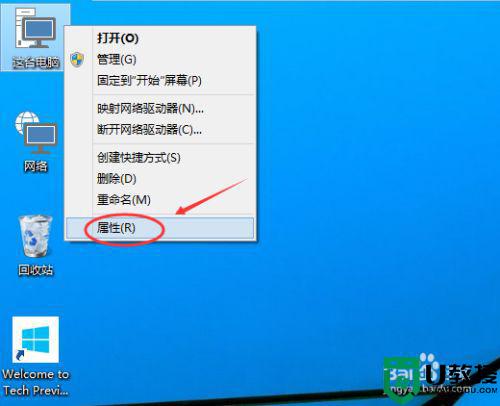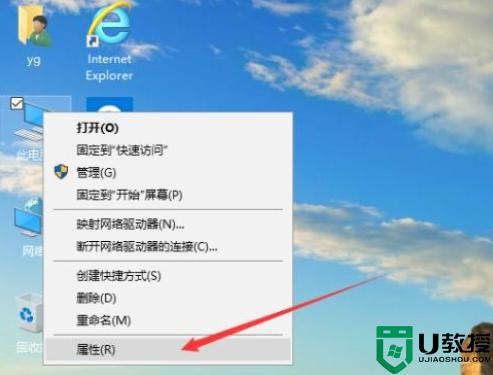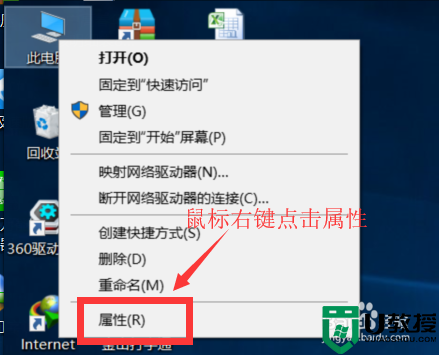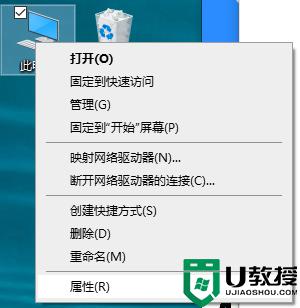win10设置虚拟内存多少合适
虚拟内存并非越大越好,微软的推荐值是物理内存的1.5-2倍。自己设定可以宽容到2-4倍,没必要再大。例如我们电脑采用的是8GB内存,我们将虚拟内存的初始大小设置为8000M(物理内存大小)
如果物理内存为2G,虚拟内存应该设置为3G=3072MB,
如果物理内存为4G,那虚拟内存应该设置为6G=6144MB,
我的物理内存为1G,那虚拟内存应该设置为1.5G=1536MB,
win10怎么设置虚拟内存
1、在“此电脑”的图标上鼠标右键选择“属性”:
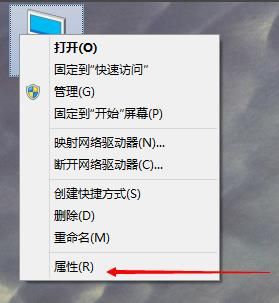
2、选择“高级系统设置”打开:
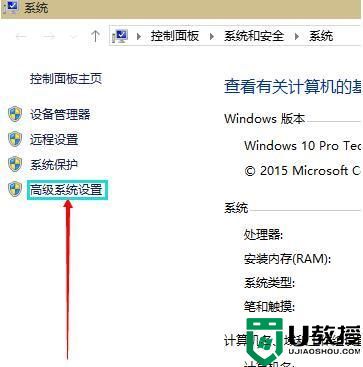
3、在弹出的面板中点击“高级”选项,然后再性能的右下边选择“设置”打开:
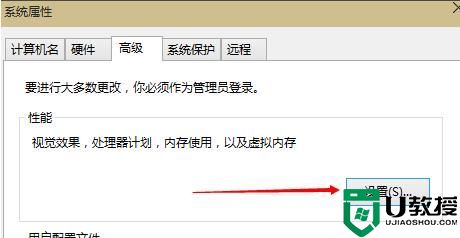
4、这时会弹出一个“性能选项”界面,点选上方的“高级”,然后再选择“更改”选项打开:
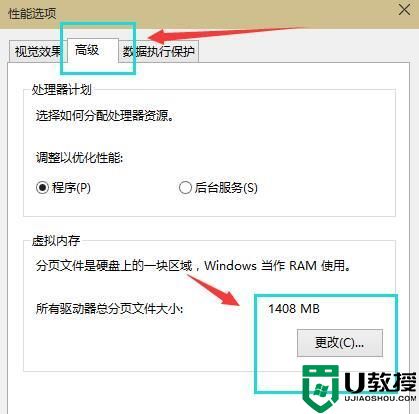
5、去掉对勾【自动管理所有驱动器的分页文件大小】,选择“自定义”,将托管的系统选择为C盘:
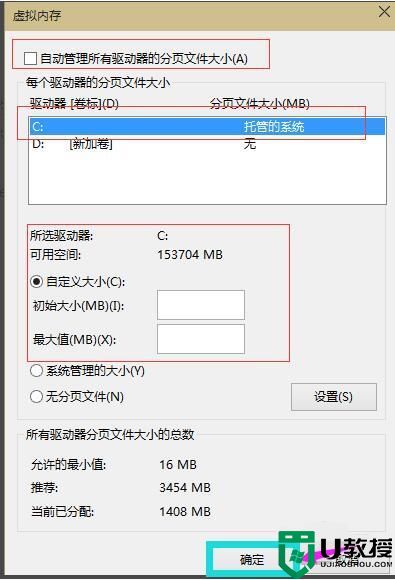
6、内存大小的设置一般使用默认即可,如果感觉到内存不足时再次设置就可以了,建议最多不超过实际内存的2倍(内存越小,磁头定位越快,效率越高),设置完毕完毕后点击确定按钮,然后重启系统即可应用设置。如图所示:
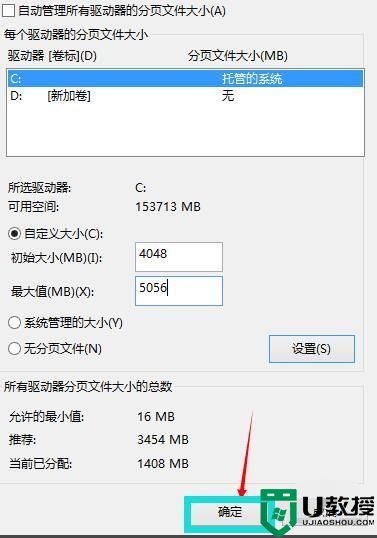
7、在这里,小编的物理内存为1G,虚拟内存设置在C盘,系统推荐设置虚拟内存设为1.5G,但小编没有按它的要求设置,只设置了1g即可。
以上就是win10怎么设置虚拟内存的详细介绍了,希望对各位用户们有所帮助。